 Chelsea FaithNovember 17, 2023
Chelsea FaithNovember 17, 2023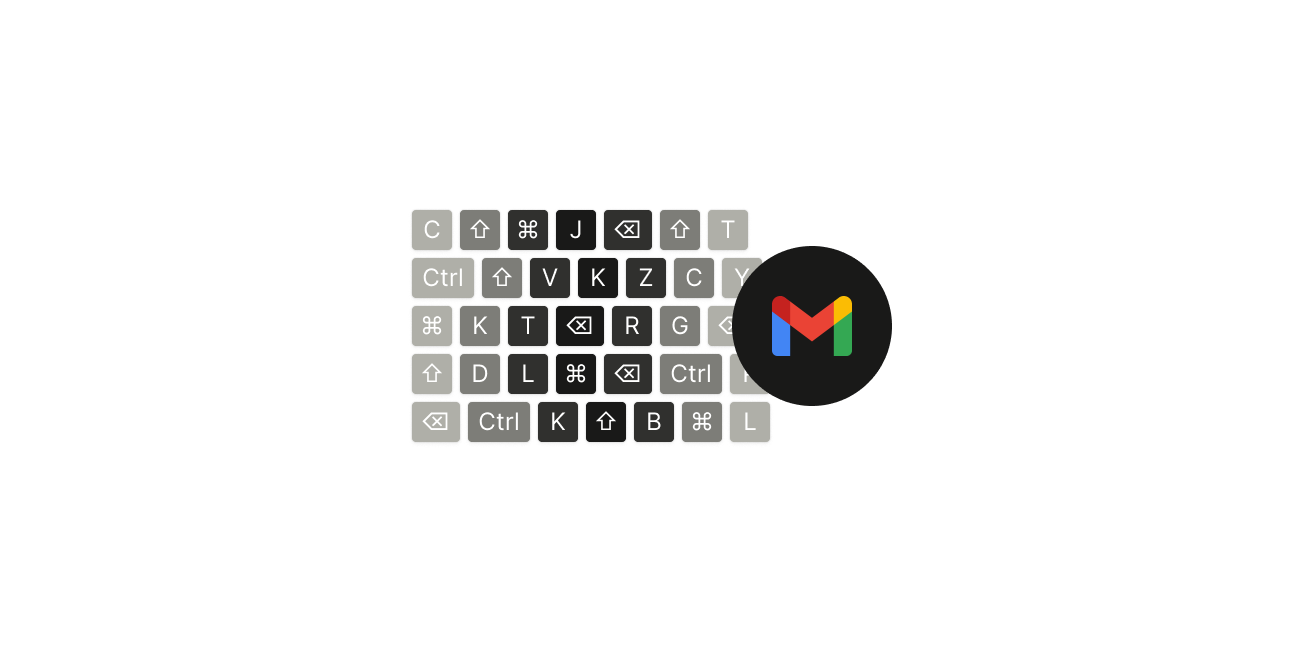
The issue of Gmail keyboard shortcuts not working can pose a frustrating experience. However, you can resolve the problem by ensuring shortcut configurations are correct.
This guide will reveal possible reasons why your keyboard shortcuts for Gmail don’t work and provide solutions to fix them.
Let's dive in.
Note: Try Tatem's handy shortcuts to help you work faster. Skip the mouse, quickly navigate, split inboxes, auto-label, and archive emails with simple key commands. Sign up today.
Several factors may contribute to the malfunction of the keyboard shortcuts in Gmail. These factors include:
Wrong keyboard shortcut settings can lead to them not functioning. Here are some of the inaccurate configurations:
Compatibility problems with the browser or conflicts with extensions can interfere with the normal functioning of Gmail shortcuts. Some extensions may share the same keyboard shortcuts as in Gmail, which can disturb the roles assigned to the keys.
For instance, when Gmail and the browser or the extensions use the same shortcuts, they might fight for control over specific actions. This conflict can lead to unsteady behavior or failure of Gmail shortcut to complete a function.
Now that you know what makes the keyboard shortcuts not function, here are some quick fixes.
Turn on the Gmail keyboard shortcuts to benefit from the convenience of quick actions that can impact your experience.
Follow these steps to enable the keyboard shortcut in Gmail.
You may need to check your keyboard shortcuts to ensure no errors.
Here is how you can review and personalize the keys to meet your objectives:
Here is how to reset the shortcut settings back to default:
Other browsers may fail to integrate perfectly with Gmail. Browser configurations like security, privacy, or a specific browser setting can hinder the expected behavior of keyboard shortcuts in Gmail.
This strict setting may prevent specific controls, as they can perceive potential risks or privacy violations. Changing the browser can help solve the issue.
You can look for alternatives or use Google Chrome for confident results. Explore alternative browsers such as Mozilla, Firefox, Microsoft Edge, Yahoo, or Yandex if you prefer not to use Chrome.
Tatem is the best software that merges correctly with the Gmail app, allowing you to have a seamless experience when using the service provider. This software offers the following features to speed up your workflow in Gmail:
There is more than just enhancing speed in Gmail; you can personalize your workspace by giving it your preferred touch using transition effects, dark mode, light mode, or themes.
Resolving the keyboard shortcut issues in Gmail involves various actions, including:
By observing these steps, you can regain control of your Gmail and enjoy the efficiency of your keyboard shortcuts.