 Chelsea FaithOctober 25, 2023
Chelsea FaithOctober 25, 2023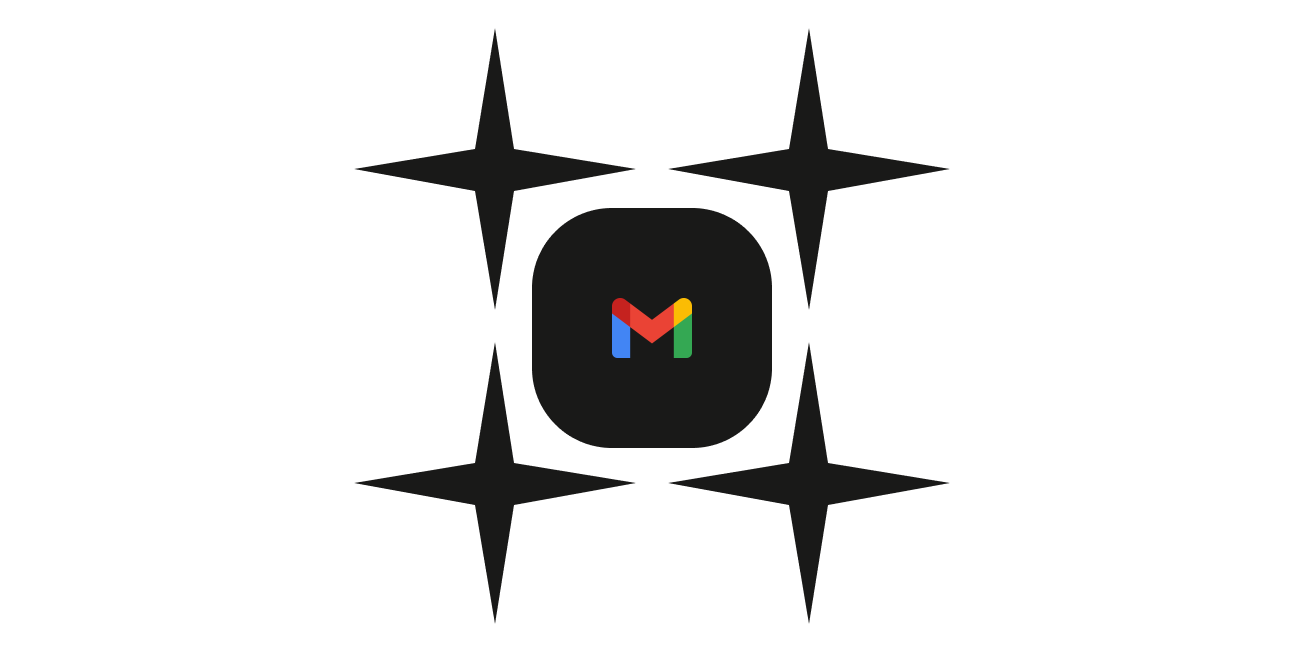
Have your days started to blur into a relentless cycle of typing, sifting through, and replying to emails? If this daily email grind is taking a toll on your well-being, it's time to regain control and improve your productivity with a more streamlined email approach.
In this article, we'll explore 5 Gmail productivity tips that will help you take control of your email workflow and turn that chaotic inbox into a serene and efficient workspace. Here are the productivity tips every Gmail user needs to know about:
Note: Ready to revolutionize your email management? Experience faster email handling and skyrocket your productivity with Tatem. Don't wait – Sign up now and elevate your email game
For those who have experienced the never-ending email grind, Tatem offers a practical and user-friendly solution to help regain control over your Gmail inbox. Here's how:
Lag in email management can be infuriating and time-consuming. Tatem speeds up Gmail by delivering lightning-fast speed with interactions taking less than 50 milliseconds and real-time synchronization. This translates to substantial time savings – up to 3 hours per week, which you can now redirect towards more meaningful tasks.
Tatem splits and prioritizes your emails, ensuring that what matters most takes center stage. With the split inbox feature, you can wave goodbye to email chaos and the anxiety of overlooking significant emails; no more digging through mountains of messages to unearth your priorities. Clean your Gmail inbox much quicker with Tatem.
Tatem's AI text editor is designed to make your email writing smoother and more efficient. It brings the familiar ease of text editing from your documents into your email composition. With AI assistance, your emails are not only quicker to write but also more impactful, allowing you to communicate effectively without wasting time on lengthy drafts.
To top it off, the platform ensures you no longer need to wrestle with intricate features. You can effortlessly add emails to lists, swiftly preview your messages, execute multi-select actions, employ bulk commands, and seamlessly undo or redo actions. '
Tatem delivers an email experience that not only works but excels in simplifying your workflow, eliminating complications along the way.
Email notifications create a sense of urgency that isn't always real. When that alert pops up, it's tough not to dive into your inbox right away.
The truth, though, is that very few emails genuinely demand immediate attention. While some might need quick responses, most can wait; they aren't ticking time bombs that need defusing right now.
Constant notifications break your workflow and concentration. That deep work session you were engaged in? Interrupted. The crucial task you were tackling? Shelved for later. Your focus drifts, and your effectiveness takes an immediate nosedive.
And this isn't just a fleeting lapse in concentration. Studies reveal that it takes a whopping 23 minutes to fully recover your focus after a distraction, meaning each new notification could be compromising your full focus for up to 23 minutes.
Not to mention, email notifications often open the door to more time-consuming demands. What starts as a seemingly innocent interruption can quickly escalate into a time-eating spiral. An email alert, for instance, could quickly lead to an email thread with coworkers, ultimately snowballing into a mini-meeting.
It's like a digital domino effect, with each notification triggering another task, pulling you deeper down the rabbit hole. Your escape plan? You need to turn off those pesky email notifications. Here's how you do it:
But what if you're concerned about missing an important email? Here's the solution:
To set up priority notifications on the Gmail app:
Bonus tip: Consider using Gmail offline to avoid notifications and distractions from other apps.
Poor organization, excessive subscriptions, and disorganized email habits can all contribute to the chaos lurking in your inbox. This is where decluttering your emails comes in.
Email overload carries a heavy toll like:
Below are a few Gmail tips and tricks to reach inbox zero, regain control and make your primary inbox more manageable:
It's tempting to point fingers at spammers for inbox clutter, but the reality is that many of these distractions stem from newsletters you initially subscribed to, but now find bothersome. These emails create chaos in your inbox, making it harder to spot the important messages.
The solution: clear out your inbox of newsletters, promotional emails, and anything that no longer adds value. Here's how:
To block a Gmail email address:
When you block a sender, their incoming messages will automatically redirect to your Spam folder.
Next, let's address those emails you're unlikely to ever need but can't bear to delete. Instead of keeping them in your primary inbox tab, use the archive feature. Archiving emails removes them from your main view but keeps them accessible through search or in your "All Mail" folder. It's like moving old paperwork to the back of a filing cabinet -- you know where it is, but it's not in your way.
To do this successfully, you need first to select your archive or delete settings:
After selecting Archive in the setting above, you can archive your messages:
Filters automate the process of categorizing and sorting your emails. For instance, you can instruct your inbox to automatically move emails from a specific sender or with a particular subject line into a designated folder -- like a priority inbox.
To set up a filter in Gmail:
Stars serve as visual cues to highlight important emails. You can use them to mark emails that require immediate attention, follow-up, or further consideration.
Here's how to star an email in Gmail:
Think of labels as smart tags that streamline your email sorting. You can assign multiple tags to a single email, allowing it to belong to different "virtual folders" without creating duplicates. This feature makes it easy to find and get through emails quickly, no matter how many labels you use.
To make this easier to understand, imagine you're juggling multiple work projects, each with its own set of related emails. In Gmail, you can create a label for each project, making it simple to organize and access the emails related to each one. Plus, if an email is related to multiple projects, you can apply multiple labels to it.
To create a Gmail label, follow these steps:
Keyboard shortcuts are quick key combinations that help you breeze through tasks without relying on your mouse. Whether you want to format emails, organize your Gmail inbox, or zip through messages, these shortcuts are the key to a smoother Gmail experience.
Each shortcut you master shaves a precious few seconds off your email actions. A few seconds might not sound like much, but over the course of a day, they can add up to significant time savings. You can use this time to reclaim your work-life balance, tackle that important task, or simply breathe easy knowing your inbox is organized.
Here's how to enable these shortcuts:
Some of the most popular Gmail keyboard shortcuts include:
Gmail shortcuts not responding? Here are some tips for troubleshooting unresponsive Gmail keyboard shortcuts. With some troubleshooting, you should be able to get unresponsive Gmail shortcuts back up and running quickly.
Sending repetitive emails can be a real time sink. Think about the monotonous task of composing those weekly reports, replying to the same customer inquiries, or providing routine project updates.
Gmail templates save you time and free you from the mundane chore of retyping the same emails. They allow you to track responses and automate follow-ups for smoother and more effective communication. And they're also customizable, so you can add that personal touch while keeping your core content intact.
That said, creating the templates is a breeze, and it'll only require extra time if you're composing them from scratch. You don't need to be a Gmail power user to create templates; here's a quick guide:
You need to first enable email templates in your Gmail settings. Just a few clicks, and you're good to go:
With email templates enabled, it's time to craft your time-saving messages:
Now that you've got your templates ready, here's how to use them with equal ease:
Creating a personalized email routine allows you to take the reins of your inbox and bring order to the chaos. This means fewer distractions, less urgency, and, as a result, lower stress levels. You no longer live in anticipation of the next email, which promotes a more relaxed work environment.
So, what kind of email routine should you have?
Set specific times to check your emails during the day. Determine two to three windows in your workday when you'll dive into your emails. Outside of these hours, don't peek into your inbox. Set email reminders for important emails.
Once you're in your designated email time slot, begin by scanning your inbox to identify the most crucial messages. Sort your emails by importance and tackle the high-priority ones first.
Instead of addressing each email individually as it arrives, group similar tasks together. For instance, respond to all your meeting requests at one go, and then move on to other categories like project updates or client inquiries.
Avoid wasting time by checking multiple inboxes. You can send and view all your emails from the same Gmail account to reduce context switching and streamline your email workflow.