 Chelsea FaithNovember 20, 2023
Chelsea FaithNovember 20, 2023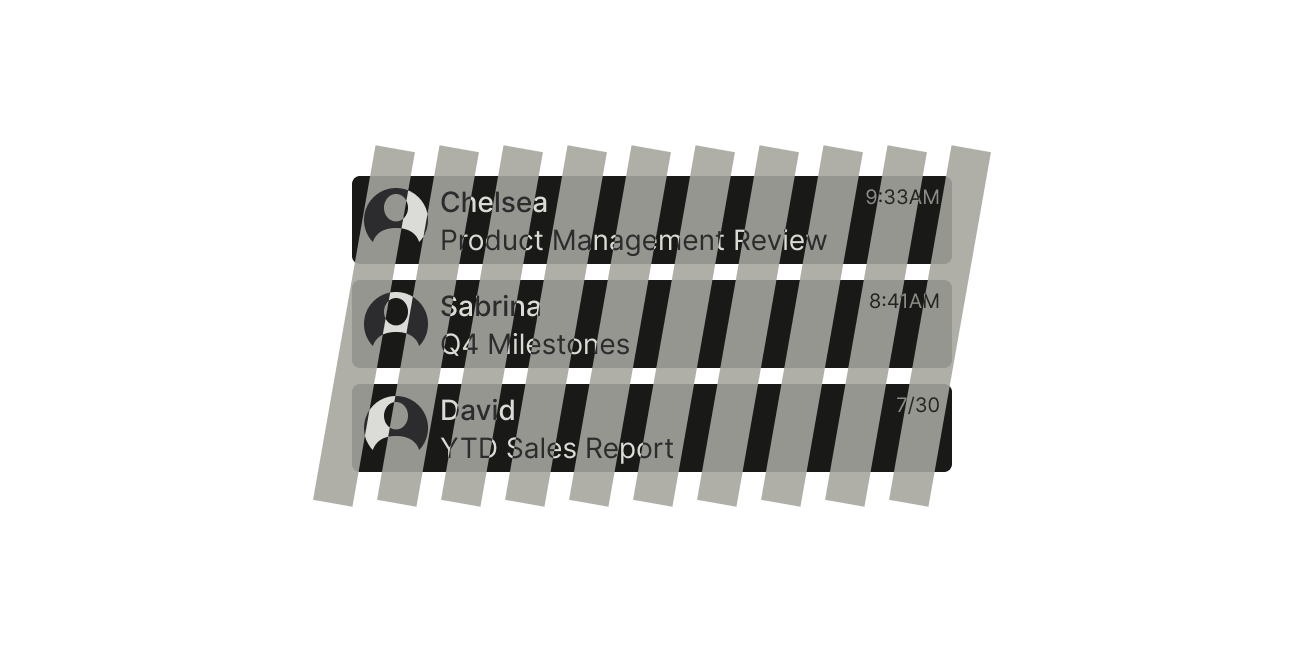
The conventional email inboxes are configured for receiving all your emails in one inbox. That means you get all the types of emails lumped in together, though in different tabs. Examples include personal communications, social, and forums tabs.
However, this kind of email inbox has its weaknesses. With all your emails lumped up together, your critical emails can get lost in the jungle that is our inboxes.
Surely, there is a better way to organize your inbox. And that is where Gmail's multiple inboxes come in. With this feature, it is possible to put your Gmail accounts into order and have an inbox that perfectly serves your communication needs. We will learn how to do that shortly, but first things first. Let us have a clear understanding of Split Inbox.
Note: If you want the best way to automatically split your inbox, label messages, and boost your email productivity, Try Tatem. Tatem's email client will help you save hours in your inbox with it's various features. Click here to sign up.
Split inbox is a Gmail email feature that lets you create multiple inboxes with inbox sections within the primary inbox. With this feature, you can create inboxes based on email type, topic, and personal preferences.
For example, you can have email splits for Team, Work, Google Docs, social, and others. Once you create these folders Gmail will automatically create the labels for them. But why is this feature important?
Gmail splits improve your Gmail account so that your important emails do not get lost deep into the main inbox. For example, critical prolonged business conversations with your clients or team members can get disorganized and untrackable as more emails pile up.
The solution is to set your primary inbox to multiple inbox sections. That way, you can organize Gmail emails, ensuring they land in the proper categories, improving efficiency in your inbox. Thus, you can give priority emails their deserved attention and forget less important ones.
With modern email accounts receiving thousands of emails, it is easy to see how this feature can improve email processing and save you precious time. However, keep in mind Gmail multiple inboxes are only possible for accounts without other sections, such as promotions, social, forums tabs, or updates.
Let us now Create Gmail multiple inboxes. It is a simple process, as you will see in the following steps.
Search for a gear icon on the top right corner of your primary inbox sections and click on it. Click "Settings" on the drop-down menu that appears.
Navigate to the top right corner of the top navigation and click "Advanced."
Search the dropdown menu and select multiple inboxes in the window that appears, to enable multiple inboxes and "click save changes." This action automatically cycles back to the inbox so we can create labels in the next step.
We'll walk you through how to label your Gmail emails. Navigate to the left side of your inbox, scroll down the panel, and click "more" then "Create new label." Here, you can create different email type categories, depending on your preferences. Enter the new label name in the field and click "Create."
In this stage, how you organize the groups is critical for success in managing your inbox. Set your main inbox category as your priority while placing inboxes that need less immediate attention in less strategic inbox sections.
In this step, click the cog icon, "settings" and on to the "multiple inboxes"
Remember the labels we created in stage four? This is where we will apply them as we create the additional mini inboxes. Each label matches the new inbox type, and you can input up to five inboxes.
For the labels to work you need to use the correct format: "is:label-name." Remember to use only lowercase and dashes, for spaces in label names.
Next is the maximum page size part, where you can enter the maximum number of messages per new inbox type. Finally, select your multiple inbox position. Of course, that also depends on your preferences. You can try any of the other three options.
However, you can set it to appear on the "right side of the box." It works well.
Click "Save Changes", and navigate to the new inbox. If you followed precisely the same steps, the multiple inboxes panes should now appear. If they do not appear, navigate to the settings>inbox>inbox type>categories, and ensure only "Primary" is selected. And success! You created multiple inboxes that make your Gmail account more orderly and easy to use.
What if you have multiple Gmail accounts? Can you manage multiple inboxes under one primary Gmail? Yes, you can have them all under one primary inbox, in a few short steps. Let us do this below.
First, you need to identify the primary Gmail account or the default inbox. Normally this is the Gmail account you use more often, for example work Gmail account. Once that is done, navigate to the gear icon>settings>accounts.
Navigate to the "send mail as:" part and click on the "Add another email address" link. That will open another pane where you can fill in your name and your preferred secondary email. Check or uncheck "treat as an alias" depending on how you want Google to view your email address.
If checked, Google treats it the same as your primary email and vice versa. Once done, click next step, which takes you to:
On this page, click the "send verification" button, for Google to confirm your ownership of the secondary Gmail account.
Open your secondary Gmail inbox, copy and paste the verification code on the "enter and verify the confirmation code" field and click "verify".
in this stage, we configure the secondary Gmail inbox to enable forwarding of messages to the main inbox. On your Gmail settings, click the "Forwarding and POP/IMAP" tab.
Clicking "Forwarding and POP/IMAP" above takes you to the forwarding section. Click "Add a forwarding address" and a pop-up window appears with a field to enter the primary inbox. Click next, takes you to another page where you can click the "confirm" button.
Click "proceed" in the next window that appears, consequently sending a confirmation email to your main Gmail account.
Open your primary Gmail account, copy and paste the verification code in the field in the secondary Gmail account forwarding section. Next, send the verification by clicking the "verify" button.
Here, you will have several forwarding options. Check "forward a copy of incoming mail to" and pick one of the forwarding options. You can check the "keep Gmail's copy in the inbox" option. Thus, all your secondary email messages will go to the main inbox.
Setting up multiple inboxes and multiple Gmail accounts can go a long way in keeping your inbox organized. Nonetheless, it has its downsides, including the following:
But what if I told you there is a better alternative to Gmail multiboxes? Let us find out more on this below.
Traditional email systems such as Gmail are limited in email management, and can only go so far. For the next level of email management, you need to use a smart email system.
Tatem is one such system that helps you set up and manage multiple inboxes and stay organized. This ensures you have a solid grasp of all your email communications, leaving no chance for important emails to get lost in noisy email inboxes.
Clearly, Tatem is ahead of its peers in terms of email management. Take a look at some of its other powerful features below them below.
AI integration is central in Tatem email management. That includes the incorporation of powerful features like autopilot for email management, real-time feedback, intelligent replies, smart labeling, and more. Furthermore, Tatem AI increases its learning capabilities, improving email management and productivity.
Tatem email task operations are intuitive and fast. That includes the real sync feature to help with making desired changes to all your multiple inboxes instantly. That makes it super efficient and fast in the performance of tasks and saves time.
Tatem is the perfect email software for users looking for a personal experience in their email usage. It comes with a tastefully designed, but customizable User Interface to suit your needs. Choose between multiple viewing, dark and light modes. Not to mention a boatload of themes, wallpapers, and transitional effects.
The email software is equipped with mouse and keyboard shortcuts that turbo charges the speed of dealing with your emails. That saves the much-needed time for other tasks in your busy schedule.
It is designed with enterprise-grade security features for maximum protection of your data. That includes email encryption to seal password leakages or payment information.
It is equipped with modern features found in leading text editors. That guarantees a fantastic experience in the email drafting process, reducing email writing struggles and saves time.
A messy inbox is a user's nightmare. Messages get lost in the chaotic inboxes, urgent emails do not get immediate attention, etc. In a nutshell, it portrays inefficiency in email management and so, loss of productivity.
However, using a split inbox on Gmail can save you a lot of heartache, streamline your work, and increase your peace of mind.
Luckily, creating split inbox in Gmail is a no-frills process. With only a few steps you can set up multiple inboxes and improve your Gmail inbox management.
Alternatively, you can consider signing up for Tatem email management to take it a notch higher. Tatem is ahead of the curve when compared to its peers. Get started with our software today!