Maybe you’re facing an insurmountable wall of unread emails.
No matter how much time you spend fighting the onslaught of messages, they just keep coming.
The battle continues all day; you’re in and out of the inbox with little to show for your efforts and no sign of defeat.
Email fatigue is real, pushing some to consider new employment and others (more than 50% of remote workers) to spend their own money purchasing productivity tools.
At the very least, the stress induced by context-switching in and out of one's inbox throughout the day is enough to drive some employees mad.
The problem isn't with email itself but with the way it's being managed. And here's where we can help.
Below, we've included 18 tried and true methods to reduce email fatigue and drastically improve inbox management.
Note: If you are ready to get on top of your email management, try Tatem. Tatem is an email productivity software designed to turbocharge your inbox organization and speed. Our intuitive email client is engineered to declutter your inbox effortlessly, paving the way for a seamless, efficient email experience.
The journey towards an organized, swift-handling inbox is just a few clicks away. Sign up here to redefine your email productivity.
Inbox management refers to the process of organizing, sorting, and handling incoming emails in an efficient manner.
With so many strategies for email management at your disposal, we understand that it can be overwhelming.
You might be wondering which method to tackle first, and which strategy is truly the most effective for you.
In an effort to help you manage email overload, we’ve presented our four most tried-and-true methods for conquering your inbox, first. Take a look, and try a few on for size.
From the well-known and respected “Inbox Zero” approach to the commonly held “Email Triage” and “One-Touch Principle,” we know you’ll find a method that works for you.
You might already be familiar with the popular "Inbox Zero" method for managing your inbox.
Coined by Merlin Mann, the gist of Inbox Zero is to keep your inbox as empty as possible, at all times.
According to Mann, the “Zero” in “Inbox Zero” doesn't refer to the amount of emails in your inbox, but to “the amount of time your brain is in your inbox.” Inbox Zero is worth trying to better manage your emails. as it can help you to:
While the elusive "Inbox Zero" might seem more like an ideal to some, Mann presents 5 easy steps to keep your inbox clean.
In a medical "Triage" situation, patients are assessed based on severity, to see who needs to be treated first. The same definition applies to email.
In this method, you'll go through your inbox quickly to see which emails must be responded to immediately.
Plenty of articles were written on the topic, though we particularly liked How to Do an Email Triage, by Fast Company. In it, the article outlines 5 steps for triaging incoming emails.
We've taken the liberty of summarizing Fast Company’s 5 steps into 3, and adding our own take on it:
The idea here is that you should only touch an email once, so if you don't have time to respond, don't even read it. Quickly label or archive any email that you can't read at the moment, and then either respond or "do" whatever task an email is requesting of you - in one touch.
The “Touch It Once” principle is tied closely to the "Two-Minute Rule," stating that a task ought to be completed in 2 minutes or less. If it isn’t possible, then the task should be archived or saved for a later time.
“Efficient” is defined by Cambridge dictionary as “working or operating quickly and effectively in an organized way.”
The following few strategies are aimed at helping you work as quickly and productively as possible, with speed being the key.
We'd be remiss in not mentioning the potency of an email client to help manage your inbox.
For those wondering, the definition of an email client is "a computer program or app that allows you to read, organize, and send emails." It provides an easy, efficient way to supercharge productivity in your inbox.
Email clients come equipped with built-in tools to help supercharge your productivity. Enhancements include built-in keyboard shortcuts, a split inbox, AI-powered writing and editing, smart search, increased speed, customization options, enhanced security, and more.
In short, an email client can help you get through your inbox faster and maintain an "Inbox Zero" approach to managing emails.
Tatem is a software that ensures your emails are organized and easily accessible but also provides a seamless experience for all your email communication needs.
Navigate through your emails with ease and ensure they’re stored securely with Tatem’s top-notch email client services. Explore their offerings and find a solution that’s tailored just for you!
Also check out this list of the best email productivity tools you can use to speed through your inbox.
Creating templates for canned responses is an excellent way to save time responding to messages. You can do this easily in Gmail!
An even easier way to create and send canned responses is by using an email client like Front, or Tatem.
Note that if you're in sales, (and send upwards of 100 emails per day), you might also consider a sales tool like Apollo. Not only does it provide a convenient way for you to create and send templated replies, but it also offers additional sales tools like contact finder and mass email sends.
Keyboard shortcuts are becoming increasingly commonplace, especially among technophiles. Using basic shortcuts, you can cut down time spent in your inbox by a significant margin. Imagine not requiring a mouse?
As an example, we've included some of Gmail's Compose & Chat shortcuts below. To turn on all shortcuts, simply head to "Settings" > "Keyboard Shortcuts" in Gmail.
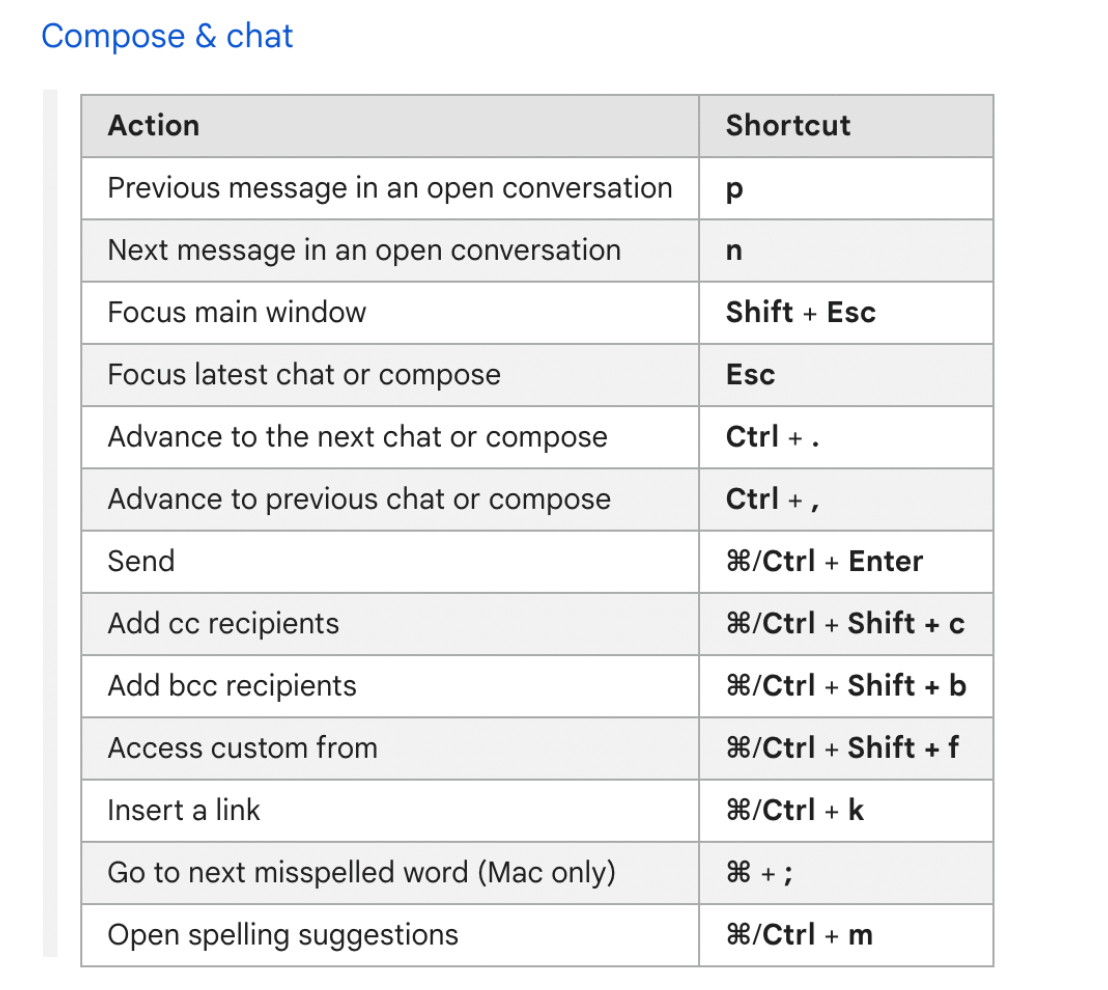
Sometimes, it’s not a lack of speed keeping you from organizing your inbox. Maybe it’s the organization itself, that is the trouble. And here’s where we can help.
The following strategies are everyday solutions that you can implement to give you a cleaner, more manageable way to respond to emails day in, and day out.
Labels (like we mentioned earlier) are a quick, easy way to organize your inbox. You'll want to create categories (and even sub-categories) that make sense to you and ones that you'll use often, if not daily.
If done correctly, labels can help you prioritize replies.
For instance, you might create labels that are organized by priority: Urgent, High, Medium, Low.
Another way to categorize labels is by team or department. This makes it easy to assess urgency when responding to labelled, archived messages and respond accordingly.
However you structure your labels, ensure that you create a system that makes sense to you. The last thing you want to do is to add one more organizational hazard to your inbox.
Use Filters to automatically archive, delete, or move emails to a dedicated spam folder. Then come into your inbox ready to respond to messages, all while skipping the messy bits of combing through your inbox.
It's simple to create a filter in Gmail. Navigate to the search bar, and click on "Show search options." From there, you can enter your specific rules to determine what the filter will do.
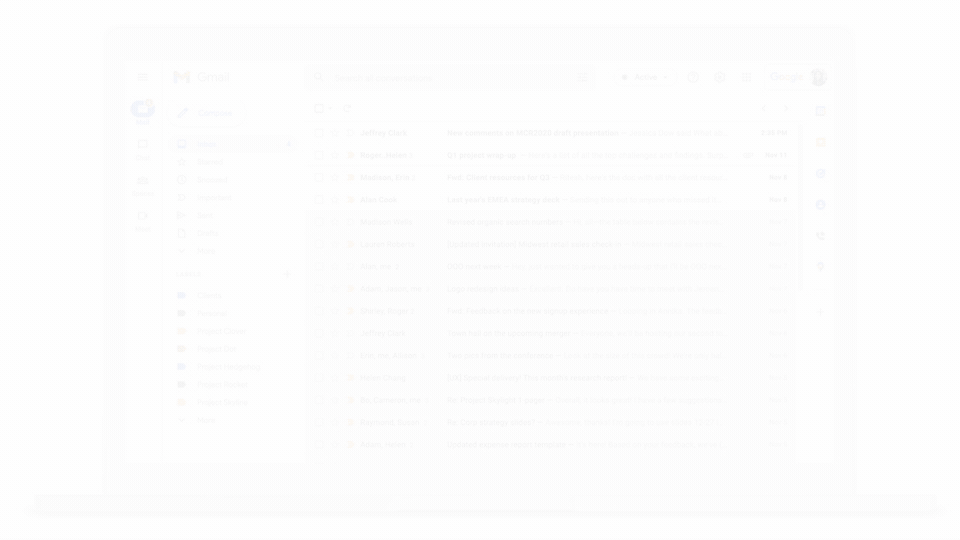
Go through your inbox and unsubscribe from any newsletter or mailing list you don't use or read.
Then, unsubscribe and then delete any of the remaining newsletters still sitting in your inbox.
Truly evaluate what you'll read and what you won't. If there are a few issues you've been hanging on to because you'd like to read through them later, label and archive them! You can return to them at your leisure, and they won't be taking up valuable space in your inbox.
Tip: Unroll.me is a great tool to consider when mass-unsubscribing from unwanted emails.
A split inbox is an excellent way to manage email and even prioritize.
You can split your inbox by email type (e.g. primary, promotional, social, etc.), nature (professional vs. personal), or even group emails by time received (e.g. today, yesterday, last week).
Gmail (among other email providers) offers an easy way to split your inbox. Simply follow the steps below to create multiple inboxes in Gmail.
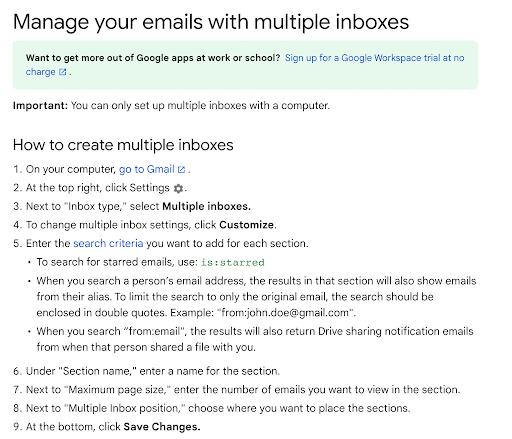
Ultimately, breaking emails down into manageable chunks can help you cut down on unnecessary scrolling and reading!
We already touched on this when discussing "Inbox Zero," but wanted to further emphasize this point; especially for those not wanting to use the "Inbox Zero" method.
In short, when cleaning out your inbox, don't be afraid to press "delete." It's freeing and helps you get through emails that you don't need, faster.
Letting an unnecessary email sit in your inbox is like telling someone "we should hang out," without actually meaning to. If you aren't going to circle back, truly, then cut the cords.
If you do plan to revisit the email, it's in your best interest to wield the all-powerful "archive." This is great for emails that you may need (or want) to reference later.
Tip: before archiving, we recommend labeling it so that you know how to best prioritize your response.
“Archive" is best kept for emails that 1) only you can answer, 2) require a response, but 3) perhaps don't need one immediately.
One of the most helpful tips we can offer is one aimed at time management. Oftentimes, the trouble with email is the re-focus that’s required from jumping in and out of one’s inbox, multiple times throughout the day.
With that, we’d like to suggest the following to help in minimizing distractions, and more important, time spent in your inbox.
If you find yourself jumping back into your inbox consistently throughout the day, it may be time for a schedule.
Tim Ferriss, author of The 4-Hour Workweek, sets two times, daily, to respond to emails. To help facilitate the new schedule, he sent out the following email to everyone in his division: “Hi all…
In an effort to increase productivity and efficiency I am beginning a new personal email policy. I’ve recently realized I spend more time shuffling through my inbox and less time focused on the task at hand. It has become an unnecessary distraction that ultimately creates longer lead times on my ever-growing ‘to do’ list.
Going forward I will only be checking/responding to email at 11a and 4p on weekdays. I will try and respond to email in a timely manner without neglecting the needs of our clients and brand identity.
If you need an immediate time-sensitive response… please don’t hesitate to call me. Phones are more fun anyways.
Hopefully this new approach to email management will result in shorter lead times with more focused & creative work on my part. Cheers & here’s to life outside of my inbox! “If you're struggling to get out of your inbox, it might be time to set up dedicated response times.
We’ve included a few, final tips to help round out your toolbox.
If you haven’t already found a strategy that works for you, one of these simple, quick fixes might just do the trick.
On Apple devices, you have the ability to turn on "Work" mode, or "Do Not Disturb." If used correctly, this should silence all notifications across devices, including those for email.
While not a long-term solution, silencing notifications is a great way to keep your brain out of your inbox while working on a focused project, or just enjoying some much-needed down time.
To turn Focus Mode on for your Mac, simply follow the steps below:
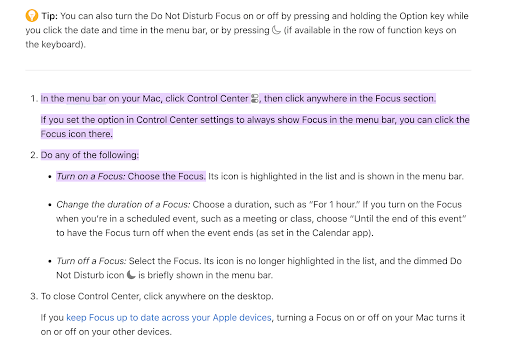
A more straightforward way to silence email notifications is to do so directly in your email provider. Both Gmail and Outlook provide ways to do this quickly, and easily. Silencing notifications directly in email ensures that you still receive other needed alerts, like phone calls or text messages.
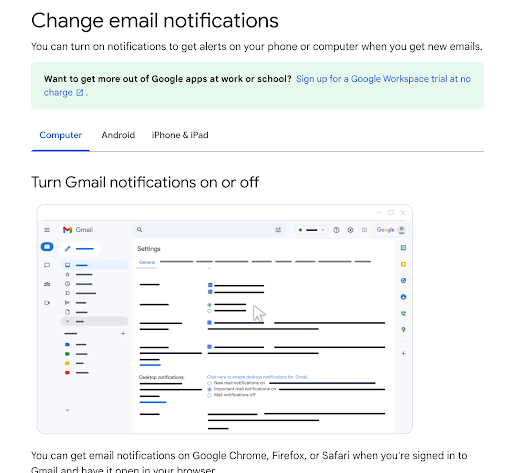
Last but not least, a no-brainer for managing inbox clutter is to deactivate all social notifications.
Unless you need a specific notification, there's no reason you should receive 20+ daily notifications for Facebook comments, Instagram reposts, new Twitter follows, and the like.
Carefully consider which notifications you actually need to receive, and make adjustments accordingly.
To do so, simply log into each respective social platform and deactivate all notifications. Oftentimes, you can customize notifications in case you would like to keep a notification or two across platforms.
While we don't endorse this approach, we wanted to cover it in case someone feels that declaring "email bankruptcy" is their only option.
Perhaps you're swamped in emails and have no conceivable notion of how to get through your enormously cluttered inbox. For those who see no other way out, you can declare (email) bankruptcy, and start fresh. At least that's what Fred Wilson did when he drew quite a bit of attention for declaring email bankruptcy, and others followed suit.
The idea behind it is this: archive (or delete) all messages, and start from scratch.
Send out an email to all recipients informing them of your decision, and let them know that all messages prior to the day you sent out the message will not receive a reply.
While a more radical approach, it has worked for some.
A shared inbox is a great option for small teams, or teams that rely heavily on collaboration (e.g. sales, customer support, etc.).
A shared inbox can be set up using Gmail or Outlook, and it enables users with different email addresses to be invited to use a single inbox.
Users (once accepted into the shared inbox) have the opportunity to reply to emails using their name (for instance, Sam on behalf of ABC Company). Or, all users in the inbox can simply reply using the company name or team (e.g. ABC Company, or ABC Sales Team).
Note: we don’t recommend using a single login credential for all users to a single inbox as it presents a major safety and organizational risk.
Earlier, we talked about creating set times to respond to email. In addition, (or in place of), it might be helpful to schedule a weekly inbox-cleaning day.
Fridays are a great time to comb through any unorganized clutter that you might have missed and prep your inbox for a productive week on Monday.
You can choose any one of the methods mentioned above to do so, but it will help you enter the weekend with a peace of mind that nothing urgent went unread, and that all important messages were responded to in a timely manner.
More than likely, you've been stuck on an email thread or two. While helpful in rare occasions (like a collaborative project or company event), they can get long and end up cluttering your inbox.
Take some time to inspect your inbox and exit unnecessary email chains quickly. Threads can take up a lot of space in your inbox, and so try to make a graceful exit, when you can, and start a new direct message instead.
Now that you have a better idea of the various email management strategies available to you, go ahead and try out a few to see which work best.
There's no one-size-fits-all for productivity methods, so you might just have to create a system that's tailor-made for you.
And of course, we'd be remiss in not giving you the opportunity to try out Tatem, our AI-powered email client built for speed. For questions, or to join the waitlist, simply visit www.tatem.com.