 Chelsea FaithOctober 23, 2023
Chelsea FaithOctober 23, 2023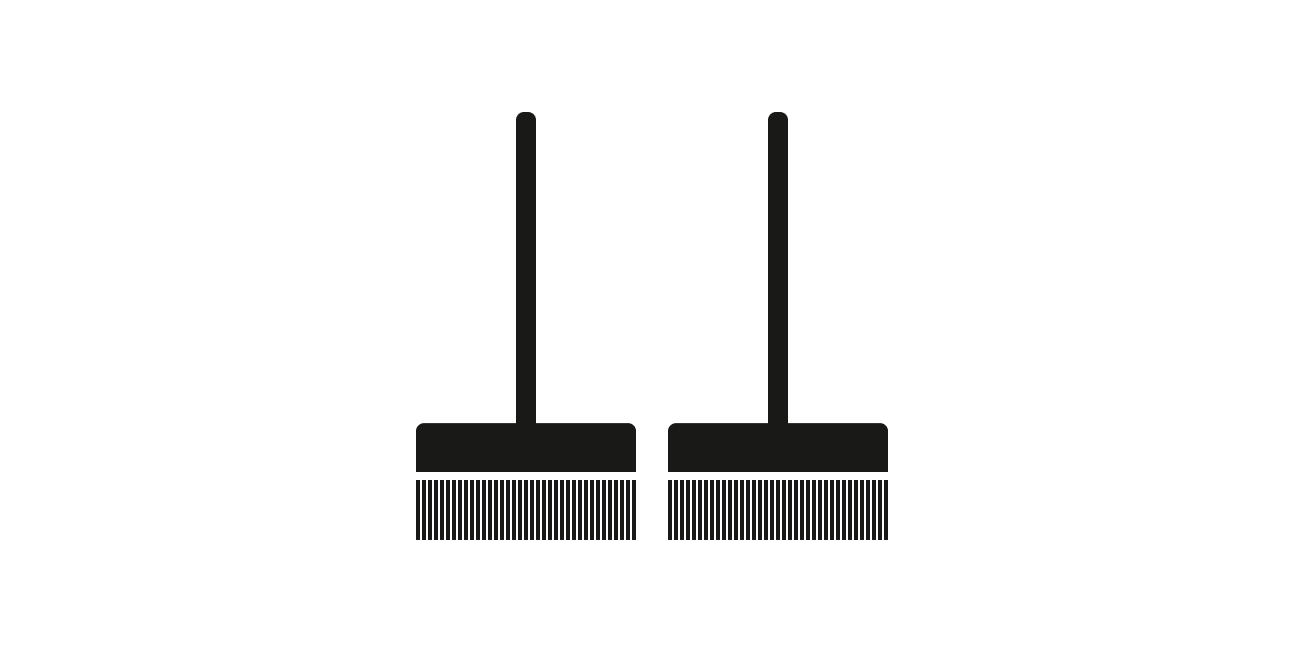
Does this scenario ring a bell for you?
You open your email, filled with hope for fresh opportunities or a momentary break from a demanding day. But, instead, you're confronted with a chaotic jungle of emails, like an untamed wilderness.
You promise yourself to tackle your unruly inbox later. But as days go by, it only grows messier and more overwhelming. Procrastination only deepens your frustrations as you struggle to regain control.
Luckily for you, there's a clear path to navigate this email jungle. In this article, we'll delve into specific gmail organization tips to control your inbox.
Note: Clean up your inbox with Tatem's email client for productivity. Organize your inbox, use hotkeys, split inboxes, short cuts, and effortlessly get through your inbox with our software. Sign up today.
If you're like many users, you've likely experienced the frustration of cleaning out your Gmail inbox, only to have it spiral back into chaos within a few weeks -- it's like clockwork.
It happens because, while you've done some cleaning, your email habits haven't really changed. Much like those New Year's resolutions that fizzle out before February, you need a reliable set of principles to ensure not just a clutter-free inbox, but a consistently organized one.
So, before we jump into the practical tips, let's lay the groundwork: understanding "Inbox Zero." This concept can help you maintain an organized inbox and escape from the frustrating cycle of temporary order and perpetual chaos.
Coined by Merlin Mann, the core principle of the Inbox Zero method is to keep your inbox as empty as possible, at all times. Yet, the "Zero" doesn't refer to email quantity. It's about the time your mind spends in the inbox.
In other words, the goal of following the email management best practices isn't merely reducing emails, but decreasing the time you spend thinking about your inbox.
Here are the 5 steps recommended to keep your inbox organized:
If you haven't opened a single email from a particular subscription in the last four weeks, it's just adding to the clutter.
So, when you see an email with no future relevance, delete it. If you're feeling sentimental, archive it (we'll get to that in a bit).
Deleting isn't always the best solution. Sometimes, it's more practical to pass emails on to your colleagues. When you're not sure about how to respond to an email, don't hesitate to involve someone else, and after that, you can either archive the email or delete it.
When it's time to hit that reply button, keep two things in the back of your mind. First, consider if you're the go-to person who can handle this email. Second, think about whether this email needs your immediate attention. If both these things align, then it's time to spring into action and respond promptly.
Some emails need more time or thought, but they're not super urgent. These are like homework assignments – you can't do them right away, so you put them in your backpack to tackle later. Move these emails to a "To-Do" or "Pending" folder and set a time to deal with them.
For those little tasks that pop up in your email, do them on the spot. If a task takes two minutes or less, don't procrastinate. Knock it out and archive the email.
Your journey to a more organized Gmail inbox starts with selecting the right layout. It determines how your emails are displayed and categorized, setting the stage for a tidier, more efficient inbox.
Let's explore the five Gmail layout options:
Default: This standard format organizes your Gmail inbox by email reception date. It categorizes emails into tabs at the top, helping differentiate between "Primary," "Social," and "Promotions."
Important First: Gmail predicts essential emails and places them at the top with a yellow marker. Less important ones follow.
Unread First: Similar to "Important First," it divides your inbox into two parts, focusing on unread emails at the top.
Starred First: Separates your inbox into two sections: starred messages at the top of your inbox and the rest below.
Priority Inbox: A blend of all layouts, it prioritizes emails you interact with most. Ideal for high email volume.
After selecting your layout, you can now move on to the next step.
Think of those monthly bills flooding your inbox - internet, utilities, streaming subscriptions. You may need them for future reference or budgeting, but they don't demand immediate attention. Archiving them clears the clutter, and when it's bill-paying time, they're just a quick search away.
To archive your emails on your desktop follow these three simple steps:
On Android, the process is equally straightforward:
But how can you retrieve archived messages when you need them?
This process is a breeze, too:
You can also use the Gmail Search bar to find such emails if you remember their content. For example, you can input your search criteria, such as 'November Receipt' in the advanced search bar.
That said, not every email requires manual sorting through your inbox before heading to the archives. You can create a filter that sidesteps the inbox altogether (which we'll talk about later) or use the Send & Archive feature.
After you've responded to an email, it's quite common for that conversation to slip from your immediate memory until a reply reappears. So, why allow these email exchanges to clutter your inbox when you've already handled them?
Autoarchiving allows you you send a reply or compose a new message and Gmail automatically archives the original email in one swift action, keeping your entire inbox pristine.
But what if the other party responds? No worries, the email platform returns your conversation to your primary inbox so you can continue the discussion.
To enable this feature:
Are you someone who likes to tackle unread messages one at a time, reading and replying to each as they come? Or do you prefer to breeze through your inbox, dealing with multiple emails in rapid succession?
Auto-Advance is an option that caters to both preferences. It is one of the tactics to boost your Gmail productivity. It streamlines your workflow, automatically moving you to the next email after you archive, delete, or reply to one.
Here's a simple guide to set up Auto-Advance in Gmail:
Using Gmail labels offers a straightforward yet efficient way to categorize your messages. They let you assign labels like "Friends" to emails from specific contacts or "Work" to those linked to your professional life. They also act as signposts for the next steps, such as "Follow Up" or "Pay."
Here's why you should consider using them:
You can even take your label game to the next level by creating nested labels/sub-labels and using color-coded labels.
With sublabels, you can categorize messages with even more precision. Instead of labeling something as "Work," you can specify it as "Work > Important Projects." To create a sublabel:
Color-coded labels bring a visual dimension to your inbox, allowing you to quickly identify the nature of an email by its color. For instance, you can assign a bright red label to urgent emails and a calming blue label to those requiring your attention but not immediately.
To create color-coded labels:
Labels are one of the best ways to declutter your emails.
Gmail filters are automated rules that help you sort your emails without manual effort.
For instance, you often receive order confirmation emails from various online retailers to your Gmail address. You can set up a filter that labels any email containing "Order Confirmation" and archives it. This way, you can easily find your order information when needed without it clogging your inbox.
But filters can do much more than just sifting through order confirmations. You can use them to automatically:
Here's how to put filters to work:
You've learned about the steps to declutter your Gmail inbox, and you're one step closer to achieving that tidy, organized feel.
But what if there was a way to turbocharge your email management, saving you even more time, and all with minimal manual effort?
Enter Tatem, a powerful email client that can help you respond to important messages promptly, navigate your inbox at double the speed, and finally put an end to email-related stress.
Here's a glimpse of how Tatem can help you blaze through email management:
Ready to transform your inbox from chaos to order? Sign up for Tatem today and start your journey to a clutter-free, efficient inbox managed with precision and ease.