 Chelsea FaithNovember 14, 2023
Chelsea FaithNovember 14, 2023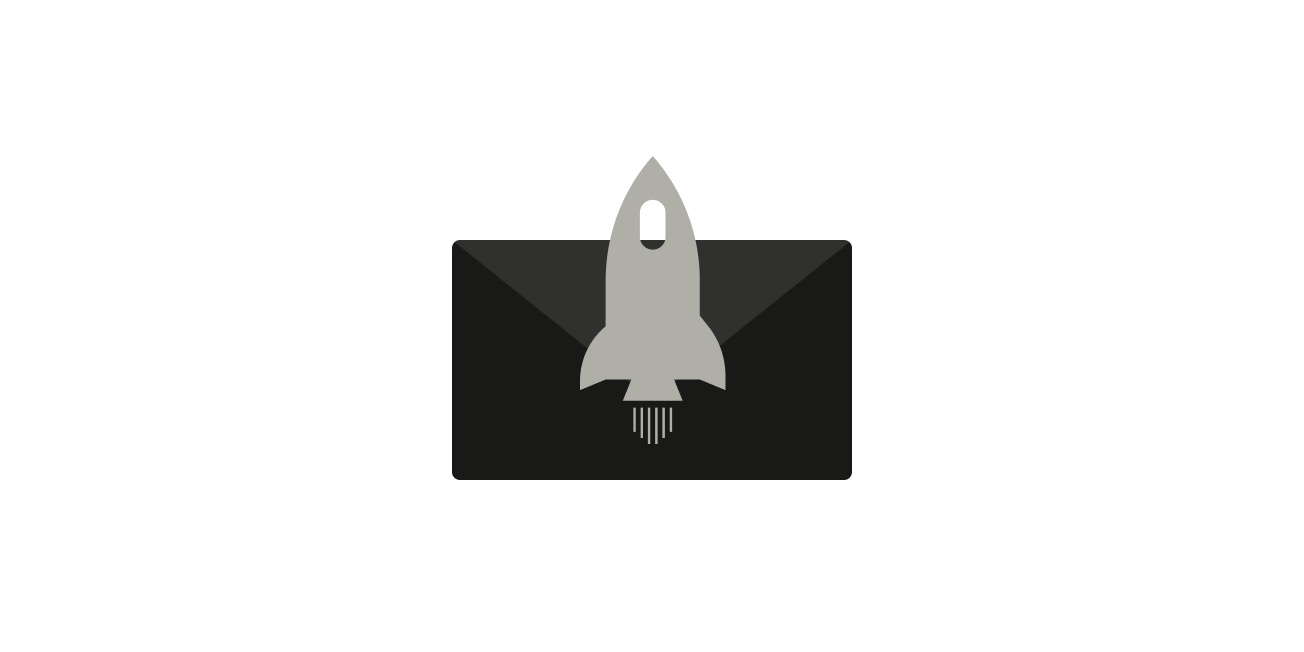
Have you ever found yourself frustrated with the slow loading speed of Gmail? Do you constantly have to wait for your emails to load, making it challenging to stay organized and on top of your inbox? It sucks, especially when you have important emails to respond to or urgent tasks to complete.
Gmail is used by more than 1.8 billion people worldwide. With so many users, it is not uncommon for the platform to experience lag or slow loading times.
But that doesn't have to be a problem anymore. Join us as we show you how to speed up Gmail and improve your productivity with simple tips and tricks.
Here we go.
Note: Tired of a cluttered inbox? Speed up your Gmail and get through your messages faster with Tatem.com. This handy tool organizes your inbox and schedules emails so you can focus on what matters. Save hours a week and be more productive. Sign up now for a free trial to experience the time-saving magic of Tatem
The first step before you fix slow Gmail is understanding why Gmail may be operating slowly. There are a few potential reasons for this:
If you frequently send or receive emails with large attachments, it can slow down the loading speed of your inbox. These attachments take up a lot of space and can overload your inbox. Removing them will make it possible to load Gmail faster.
If you have thousands of emails in your inbox, it can make Gmail sluggish as it has to load all those messages every time you open it.
Your internet speed can also affect how quickly Gmail loads. Gmail can also feel slow if your connection is slow or unstable.
Now that we have identified some possible causes, let's move on to the solutions.
Here are some Gmail productivity tips and tricks to help you speed up Gmail and make it more user-friendly.
Let's take a look:
Searching through your emails can be a time-consuming task, especially if you have a lot of messages. Your emails can be found quickly and efficiently with Cloud Magic. It searches through your Gmail inbox, Google Drive, Evernote, and other connected accounts.
Here's how to use cloud magic to clean up your Gmail inbox:
Cloud Magic will display all relevant emails, making cleaning up and organizing your inbox easy.
Gmail Labs are experimental features that can be added to your Gmail account. While they may seem helpful, they can slow down your Gmail experience. We recommend disabling and uninstalling all unused labs to help speed up your email management.
To do this, follow the steps below:
You should also check your browser for any extensions that you are not using and uninstall them. These extensions can also slow down your Gmail experience.
While this feature may be helpful for some, it can also make Gmail slower as it has to load all the messages in a conversation. Consider turning it off in the Gmail settings if you find it unnecessary.
To turn it off:
Some browsers are better optimized for Gmail than others. If you use a different browser, consider switching to Google Chrome or Mozilla Firefox, as they are known to operate best with Gmail.
Organizing your emails with filters and labels can keep your inbox tidy, but having too many can also slow down Gmail. Consider reducing the number of labels you use to speed up loading times. You can also create filters to archive or delete emails based on specific criteria automatically. This will save you time and effort in managing your inbox.
To create a filter:
Here's how to remove Gmail labels:
Another way to speed up Gmail is by using Tatem, a powerful productivity email client that works on the Gmail interface to enhance your experience. Here are some of its time-saving features:
Email management lag can be very frustrating and time-consuming. Tatem directly approaches this problem by offering real-time synchronization and interactions in less than 50 milliseconds. You can expect lightning-fast loading times for your inbox and emails with Tatem.
This feature allows you to search through your emails with advanced filters and keywords, making it easier to find what you want.
Tatem has a variety of keyboard shortcuts that can help you navigate and perform actions in Gmail much faster than using your mouse or touchpad. This can save you a significant amount of time in the long run.
Tatem's AI-powered text editor helps you compose and reply to emails faster by suggesting relevant phrases and words as you type. This speeds up your email writing and ensures your messages are clear and professional.
With this feature, you can split your inbox into two separate sections - one for essential messages and another for less important ones. This helps you prioritize and focus on the most crucial emails, increasing efficiency.
With Tatem, you can take your Gmail experience to the next level and achieve a faster, more organized inbox. See for yourself why our software is considered one of the top email productivity tools.
You must have seen a list of inbox tabs at the top of your Gmail inbox. These tabs, such as Primary, Social, Promotions, etc., automatically categorize your emails. While this may be useful for some users, having fewer tabs can slow down Gmail's loading time. Consider reducing the number of inbox tabs to improve your Gmail experience.
To perform this:
Fewer inbox tabs can help you focus on important emails and reduce distractions. Keep only the necessary tabs to increase efficiency and speed up your Gmail experience.
While Google Chat may be a valuable tool for communication, it can also become a distraction and slow down your Gmail experience. Here's how to turn it off:
To access Gmail, click the gear button in the upper right corner.
Google Chat will now be disabled, allowing you to focus solely on your emails and increase productivity.
Did you know that malware can significantly slow down your device and affect your browsing experience? Not only that, but it can also compromise your personal information and put you at risk for identity theft.
To ensure that your device is free of malware, follow these steps:
These precautions can help keep your device's malware-free, ensuring a smooth and speedy Gmail experience.
One last tip to speed up your Gmail experience is to use the Offline Mode feature. This allows you to access and manage your emails without an internet connection, saving you time and frustration when you have a poor or no internet connection.
To enable Offline Mode:
You can now access your emails and even compose new ones without an internet connection. Once you go back online, any changes made will automatically sync with your account.
If you're still experiencing slow Gmail loading times, it's essential to check your internet speed. A poor connection can be the root cause of sluggish Gmail performance. Use the following steps to check your internet speed:
Your present upload and download speeds will be displayed in the results.
If they are significantly lower than what you're paying for, it may be time to troubleshoot the issue with your internet service provider.
Over time, your browser's cache and cookies can accumulate, slowing your browsing experience.
To give your browser a fresh start, follow these steps:
This will remove any stored data from websites, allowing faster loading times when accessing Gmail. It's recommended to regularly clear your browser's cache and cookies to keep it running smoothly.
If all else fails, you can switch to the Basic HTML version of Gmail. This version is designed for slower internet connections and offers a simpler interface, which can speed up your Gmail experience.
To switch to the Basic HTML version:
Remember that some features may not be available in this version, but they can provide a temporary solution for slow Gmail loading times.
Gmail can be used for personal usage, as the default Inbox for retrieving webmail and POP3, or even for business purposes by utilizing Google Apps to push messages to the email inbox. Numbers aside, it goes without saying that you would prefer Gmail to function more quickly, load content more efficiently, and generally provide you with the greatest experience possible.
There are various ways to speed up your Gmail experience. You can choose one or more of the above tips and see what works best. By streamlining your inbox, turning off unnecessary features, and keeping your device and internet connection in good shape, you can optimize your Gmail experience and increase productivity.