 Chelsea FaithNovember 15, 2023
Chelsea FaithNovember 15, 2023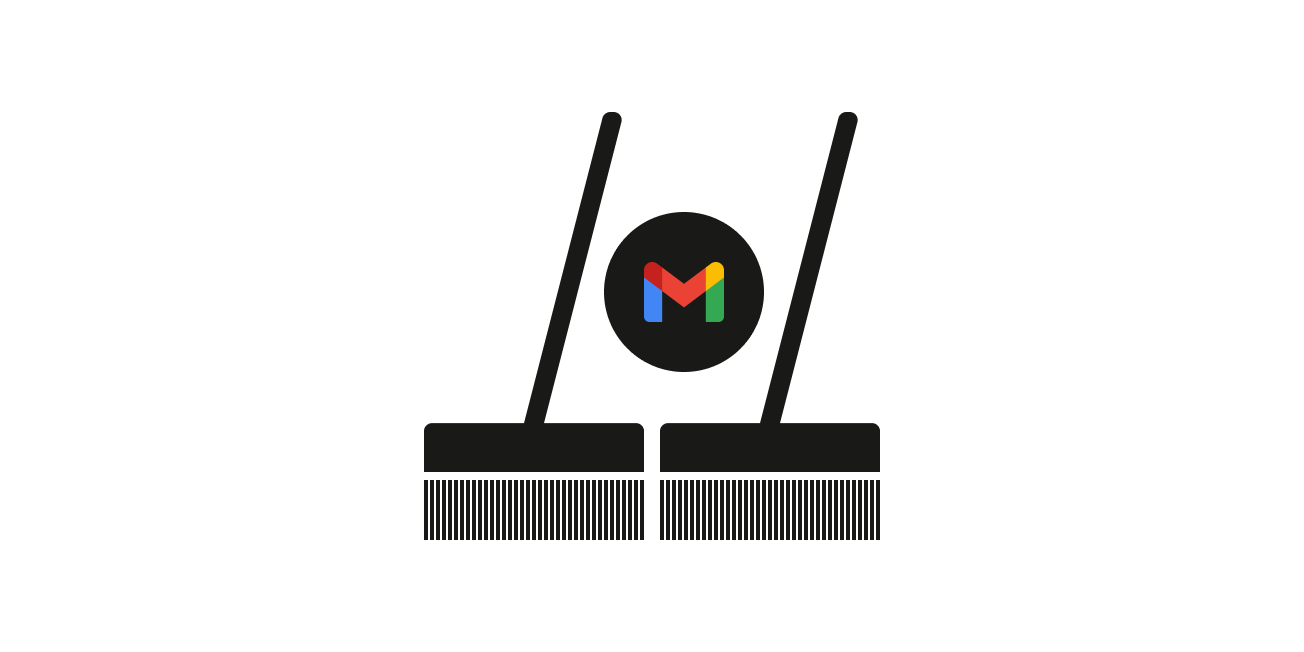
Scrolling through a cluttered inbox can be challenging, especially when using Gmail for customer services or receiving thousands of emails from subscriptions. However, using the right tool and learning the correct strategies can make the process seamless if you're wondering how to clean your Gmail inbox.
This guide will walk you through various ways of cleaning your Gmail inbox, and you'll learn the best tool to speed up the process.
Let's get started.
Note: Ready to revolutionize your email management? Try Tatem.com now and experience the ultimate inbox efficiency! With our innovative tool, you can automatically create labels, enjoy a split inbox for better focus, and leverage automatic organization for lightning-fast email handling. Don't let email chaos slow you down – transform your inbox with. Sign up today.
Cleaning up your Gmail inbox involves a process that enables you to organize messages, clear your email inbox, and improve your management experience. This process helps you locate essential emails and ensures smooth operations.
Here are the critical aspects of inbox management and why it's worth embracing.
Start by categorizing the emails based on their nature, importance, and source. Creating a category establishes a structured system that makes navigation easy and enhances the quick identification of essential messages.
Create levels that assign a rank of importance to different emails. For example, using labels in Gmail, you can organize the email from essential messages to less urgent promotional messages.
Cleaning Gmail inbox helps reduce visual clutter, creating a more organized and visually appealing workspace. Removing some of the past messages in your primary inbox ensures you focus on current and relevant communication.
You can reduce visual clutter by archiving and deleting less important emails.
Archiving emails you want to keep for future reference helps remove them from the primary inbox, reducing visual noise.
Here is how to archive:
Archive or delete emails that are no longer relevant. Empty all the outdated communications, spam messages, and those emails that serve no purpose.
How to delete emails:
Regular cleaning of your inbox enhances performance and creates more room within your inbox. This increased storage space facilitates smooth operation and reduces the risks of reaching storage limits that could impact functionality.
Ensure your inbox is tidy if you want efficient communication and productivity. Here are some strategies to manage your email inbox and clean your Gmail messages:
While a Gmail app allows you to manage all the emails, it may fail to offer you the necessary convenience. However, using Tatem is one of the best and most effective methods of managing your Gmail inbox.
Tatem integrates seamlessly with your Gmail app, which helps organize your inbox and improve productivity. This powerful software can speed up your Gmail inbox cleaning process, saving you more hours daily to complete the management task.
Tatem takes your Gmail inbox management to a professional level with various features that help you categorize your emails. Here is why Tatem can accelerate the cleanup process:
Attachments can include large files that consume much of your Gmail storage space. Limited storage might hinder the overall performance of your account, and removing huge files can be helpful.
So, how can you remove these attachments?
Follow these steps to clean up your inbox by addressing these sizable files:
You can identify large attachments using the Gmail search bar. Find the search bar and click on the advance search button as shown below:
After clicking, the Advanced search button brings you to a page where you can input the file size you want to search. You can either select "greater than" or "less than," then mark "has attachment" and click the "search" button.
The next step is to sort the emails with large attachments based on their relevance and priority. Focus on the attachments that are important and store them externally.
Download all the necessary attachments and save them on an external device or in the cloud. This step ensures that you keep all the crucial information while you free up space in your Gmail account.
Once you have all your crucial information stored, return to the identified attachment and mark all of them. Then, find the "delete icon" and click to delete all the attachments.
To ensure attachments no longer contribute to the Gmail storage, empty the trash folder. Doing so confirms that the files are permanently deleted from your account.
The trash folder is a safety net for recovering deleted content. However, if there is nothing to recover, clean out the trash folder to ensure that files don't take up storage space.
Constantly receiving emails from subscriptions leads to clutter in your inbox. These emails can be newsletters from non-essential senders whom you engaged with in the past.
For example, you can keep getting emails from the software you used, and you no longer need it. Go ahead and unsubscribe if you find their weekly messages not essential.
Take control of these non-essential subscriptions by:
Identify the Subscriptions: The easiest method of finding the subscriptions is to use the Gmail search bar. Type "unsubscribe" and click enter to find unnecessary messages. Click the messages from a specific sender, then scroll down until you find the unsubscribe link and click it.
Customize the Opt-Out Preferences: After clicking unsubscribe, you can update the subscription preferences for the services you want to receive the emails with less frequency.
A spam folder with thousands of emails can hide important messages. Also, unwanted senders can be annoying and persistent with regular incoming junk messages.
The best thing is that Gmail allows you to block the senders who contribute to clutter in your spam folder. Click their emails, locate the more options button, and then use the block button to stop receiving unwanted emails.
Gmails arranges your emails into three categories: primary, social, and promotions. Most of the social and promotional messages are of less importance.
Clearing the emails in the promotions tab is very simple. Go to your inbox, find promotions, and click it. Select all the emails and click the “delete button” to eliminate the clutter on this tab.
Then click the social button to find unread messages from sociable platforms. Mark all the messages and click delete.
You can also automate the process of deleting promotional and social messages. Here is how to automate the deleting process:
Emails sent a year ago may have no benefits and consume a lot of valuable space in your inbox. Use the advanced search to locate messages between specific dates.
Fill in the period to find the emails; for example, select emails within one year, six months, or two days and click search to find the emails. Once the search appears, mark all the emails you don’t need and click delete.
Some emails may remain in your inbox without serving a purpose. You can identify the emails that are no longer important by searching using relevant terms.
For example, in the image below, after searching for the term “guitar” and selecting “older than one year,” there was a lot of clutter. Use the same method to find emails that no longer interest you.
Besides cleaning using Gmail's built-in features, you can use third-party tools. Below is the best software that is compatible with Gmail.
The Gmail search bar helps you locate the exact emails or sender by inputting key phrases related to your intent. In addition, there is an advanced search option.
The advanced search allows you to utilize the operators that enhance your search capabilities fully. It would help to understand the advanced search's features in detail.
Here are Gmail's advanced search features:
“Doesn't have:” You can use words that are not included in the email to ensure you find the exact match.
The steps below can help you understand how to combine these search function features.
The key reason to clean your Gmail inbox is to enhance efficient email flow. Categorizing the email based on its nature, source, and importance establishes a structured system that enhances the quick identification of essential messages and those with less importance.
Managing content by archiving and deleting lets you make your workspace more organized and visually appealing by reducing clutter.
Here are some simple steps you can take to start organizing your Gmail inbox:
Sign up with Tatem and enjoy more than just efficiency in time. This tool is about cleaning up your inbox with precision, speed, and a touch of autopilot.