The best source of information for all new Tatem releases, updates, and improvements. Stay in the loop.

To help spread the word, every message you send through Tatem Mail now includes a unique "Sent from Tatem Mail" link in your signature. In the future, you’ll earn rewards for every person who joins through this link.
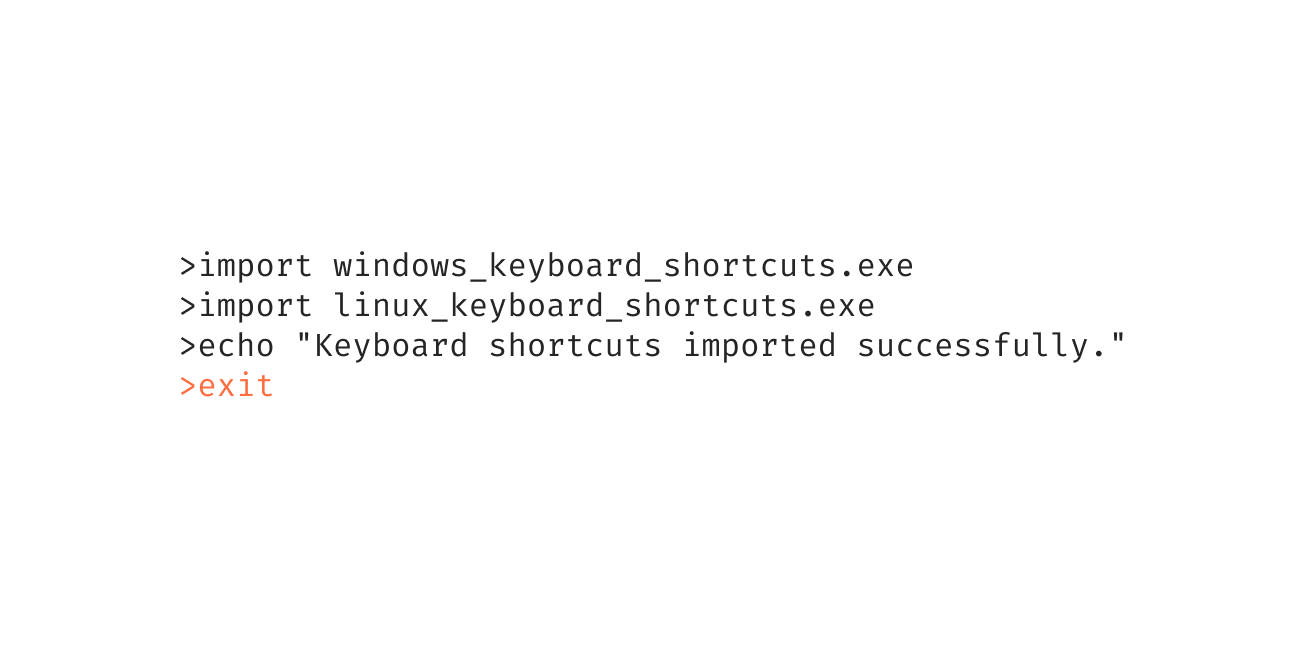
Welcome, Windows and Linux users! Now, all keyboard shortcuts, tooltips, and key references dynamically adjust based on your operating system. To achieve this, we added an intelligent platform detection system to our codebase. This functionality will allow us to deliver additional platform-specific features in the future.
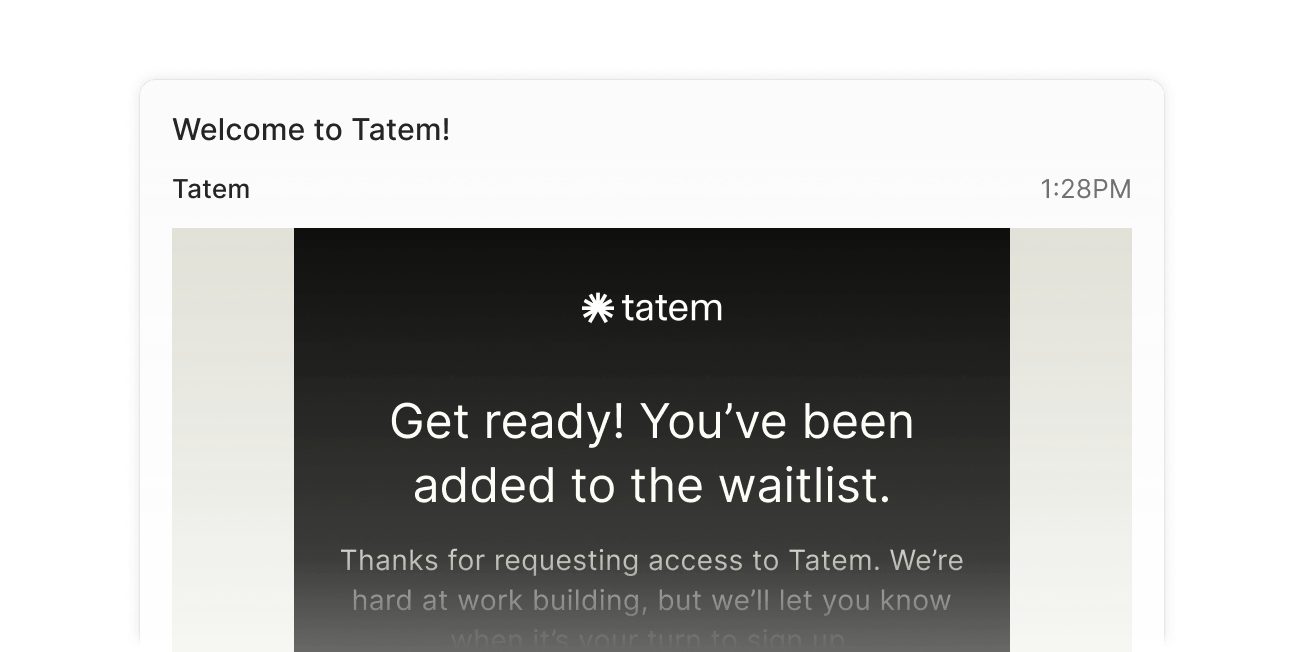
Our new Quick Look feature is the fastest way to preview a conversation. If you hadn’t already connected the dots, it’s very similar (in name and function) to Apple’s Quicklook feature on macOS. It’s really helpful for peeking into a conversation without even having to open it. In fact, Quick Look is perfect for deciding if a message is even worth opening at all. Oftentimes, we know whether a message belongs in spam or trash based on the sender or subject alone, but you want to confirm just in case. For those moments, Quick Look is a huge timesaver.
We think it’s a brilliant little feature. You can open Quick Look by pressing and holding Space (it will disappear once you let go), or you can indefinitely open it by quickly clicking Space (tapping Space again will close it).
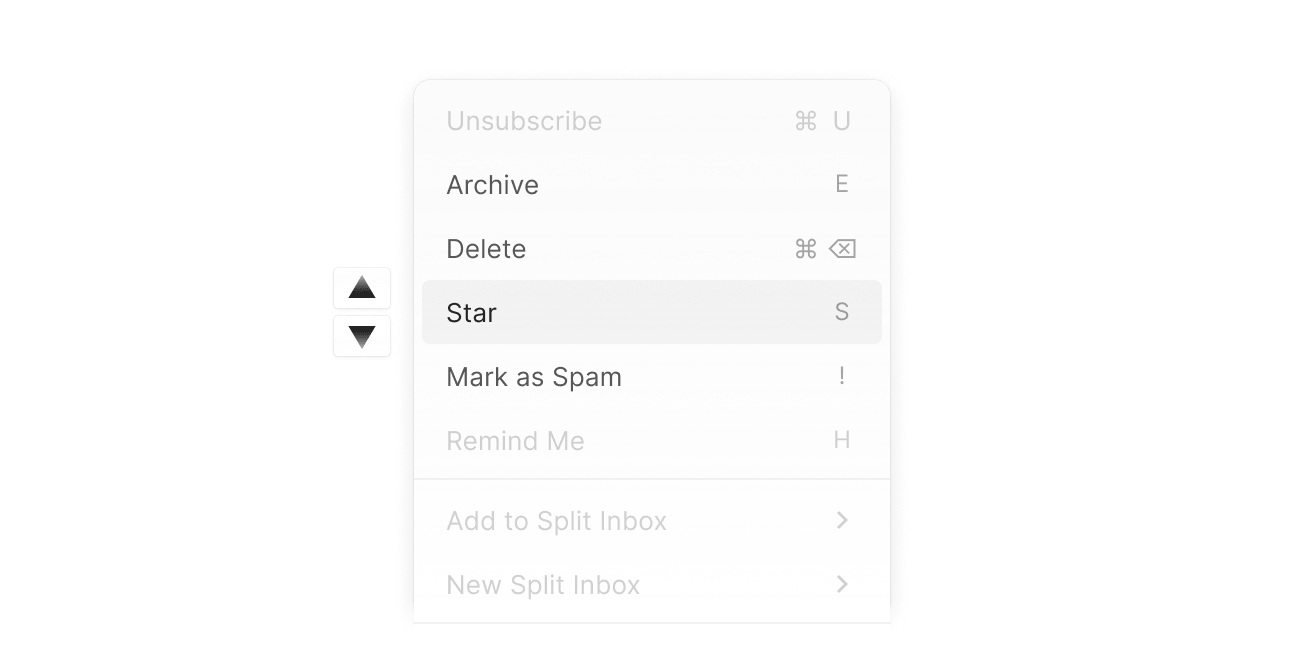
You can now navigate dropdown menus via your keyboard. Simply open a dropdown (such as the right-click menu or the more options dropdown menu) and press ↑ or ↓ on your keyboard. The keyboard focus will initially move to the top row of the dropdown. From there, a user can move ↓, make a selection by pressing Enter, move into sub-menus by pressing →, and then move back to the primary menu by pressing ←.
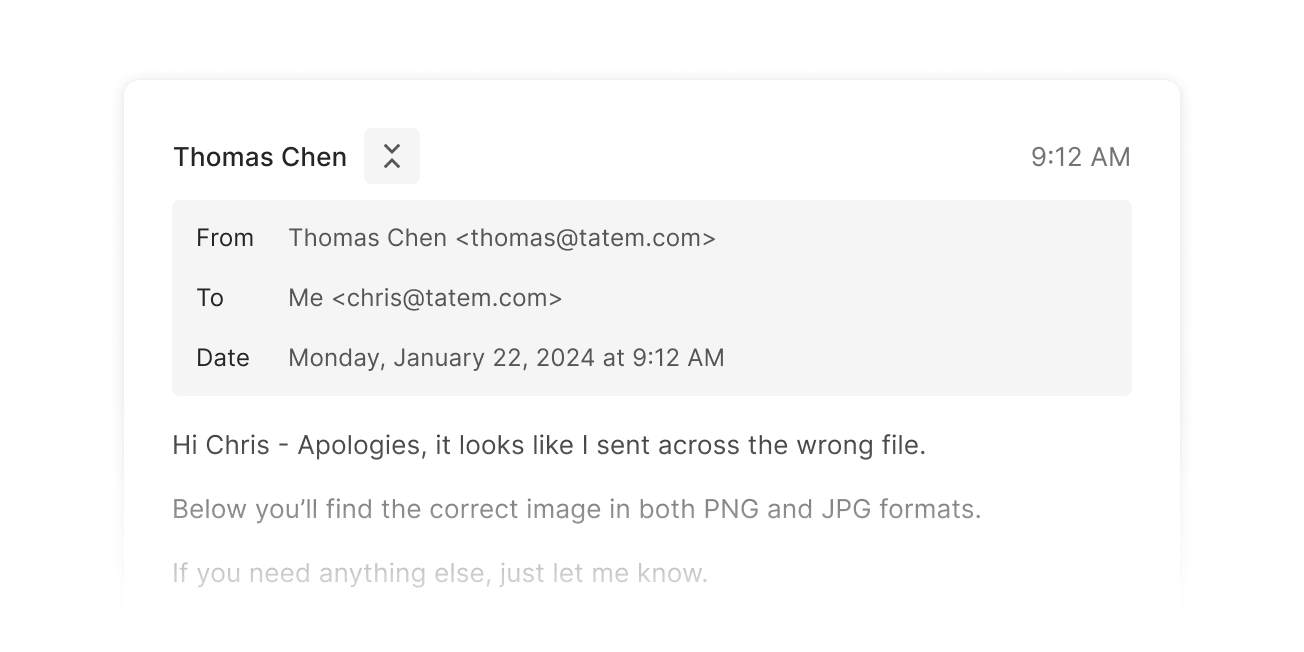
There is now a drawer which can be opened on every message which includes who the message is from, who the message is to, any cc / bcc recipients, and the date (timestamp) the message was received. The drawer can be opened by clicking on the new expand button next to the sender’s name, or by pressing Command Shift O (you can also close the drawer with the same shortcut). This update makes it much faster to quickly open the drawer, check the details of a message, and then close the drawer once you're done.
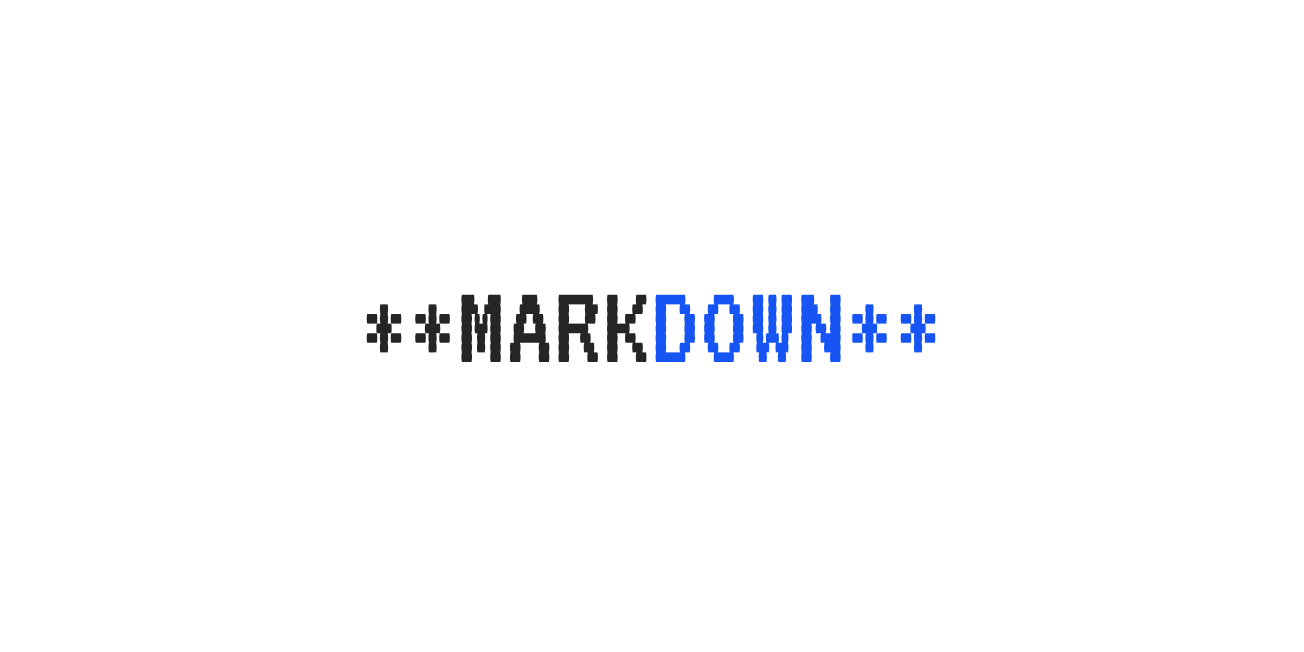
We now support most Markdown inputs in our text editor. Just enter the Markdown input via your keyboard, and it will automatically be converted into rich text. While we recently released our floating text editor toolbar which appears after you highlight a word or phrase, we wanted to provide flexibility so you can type how you want to. Below are the Markdown inputs we currently support:
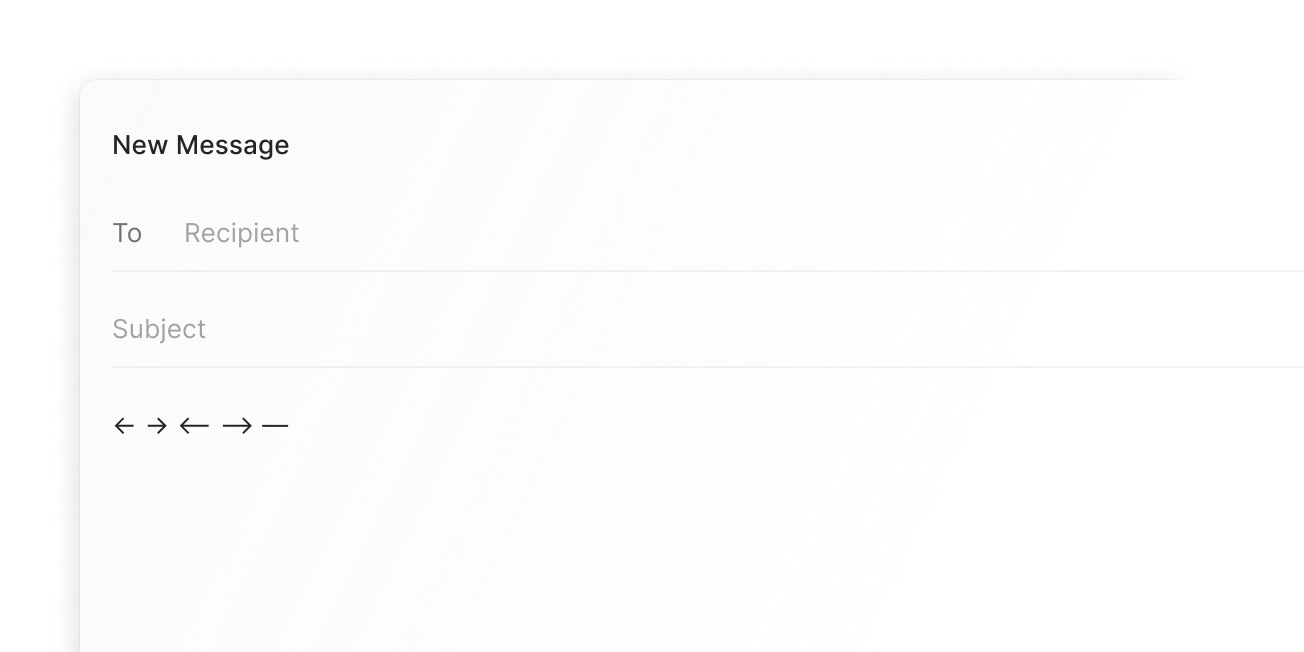
We’ve made some minor changes to our text editor to accommodate additional text-based inputs. Now, a user can create short and long arrows simply by pressing -> <- or --> <-- followed by Space. Similarly, a user can now create a longer dash by pressing — followed by Space. While these are small improvements, we’re constantly working to create a text editor that handles every input you throw at it, the way you expect it to. That’s the perfect typing experience in our view. We may never achieve that milestone, but we’ll never stop trying. And, even if it’s not truly “perfect,” we’re confident we can deliver the best typing experience available. More text editor updates to come.

While it’s been possible to select a thread since our earliest version of the product, we now have added a bulk actions toolbar that shows how many threads are currently selected, and then allows you to action multiple threads simultaneously.
As a refresher, you can select a thread by pressing: X, Shift + ↑ / ↓, or Shift + Click.
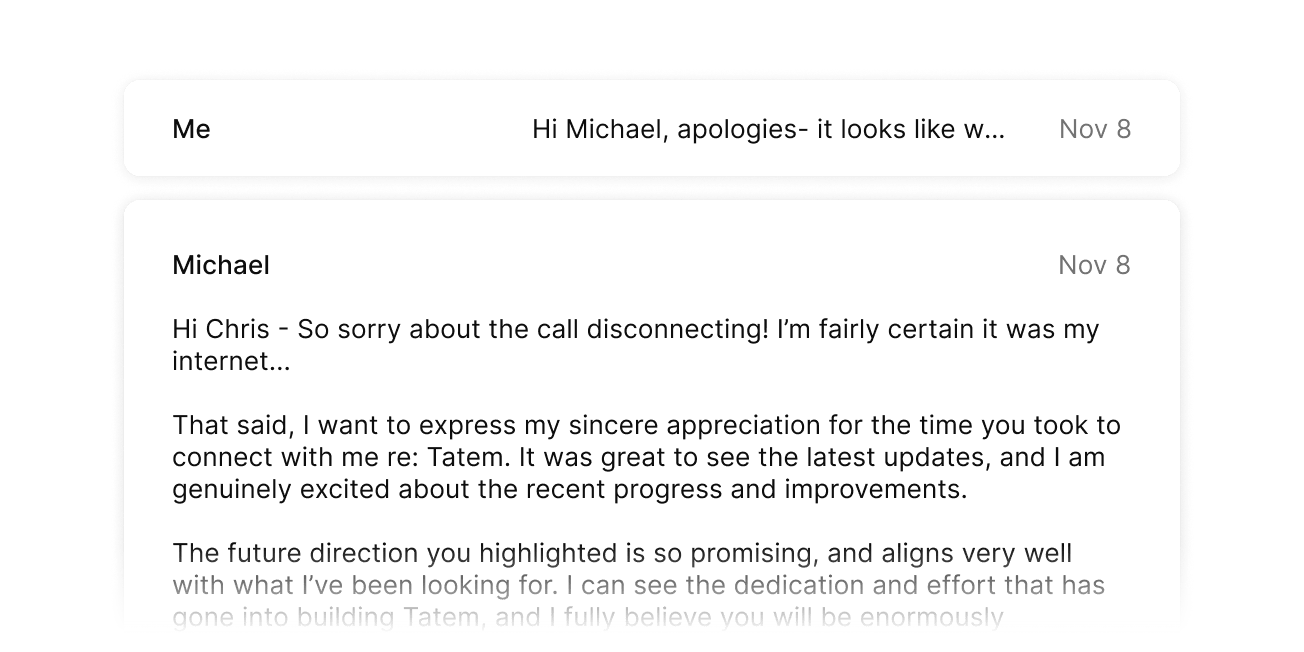
There is now a quicker way to open and close the previous message history (aka “trimmed content”). We’ve provided a responsive, intuitive button for mouse users. And, for those who prefer their keyboard, they can simply press O to open the previous message history, and press O again to close the message history.
Pressing O can also be used to enter threads and expand collapsed messages (or collapse expanded messages) in a thread. While building this feature, we decided that O should represent “open” and do a bit more than just open / close the message history. So, now it essentially acts as a universal open button.

In keeping with our philosophy of providing an equally incredible user experience for both mouse and keyboard input, we’ve added a new menu that can be accessed by right click on any thread. Users can now action threads, copy important information (such as the subject or sender’s address), or open the command menu with that thread selected. This is a big improvement for users who prefer their mouse as it helps them get where they want to go faster.
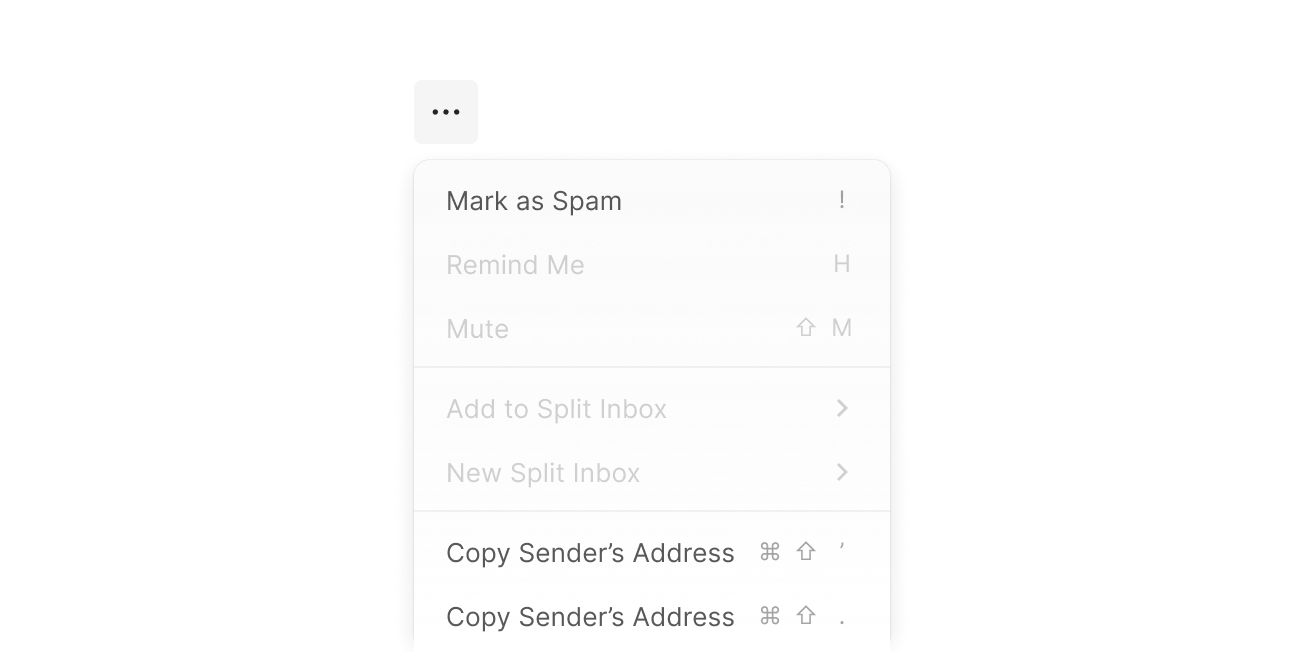
The primary more options menu for each thread / message has now been updated to include additional options. Now, we allow you to take every action available directly from the more options menu. For example, you can now archive the message, delete it, mark it as spam... Even though we provide the ability to take many of these actions elsewhere, we wanted to provide a singular location for all actions for those who prefer their mouse. While we also provide an option to open the command menu directly from the more options menu, it’s quicker to access the most commonly-used actions directly. Tangentially related, we’ve added keyboard shortcut tooltips to the more options menu to quickly learn the basic keyboard shortcuts. Finally, hovering upon the more options menu now prompts a “More” tooltip to provide new users with quick context.
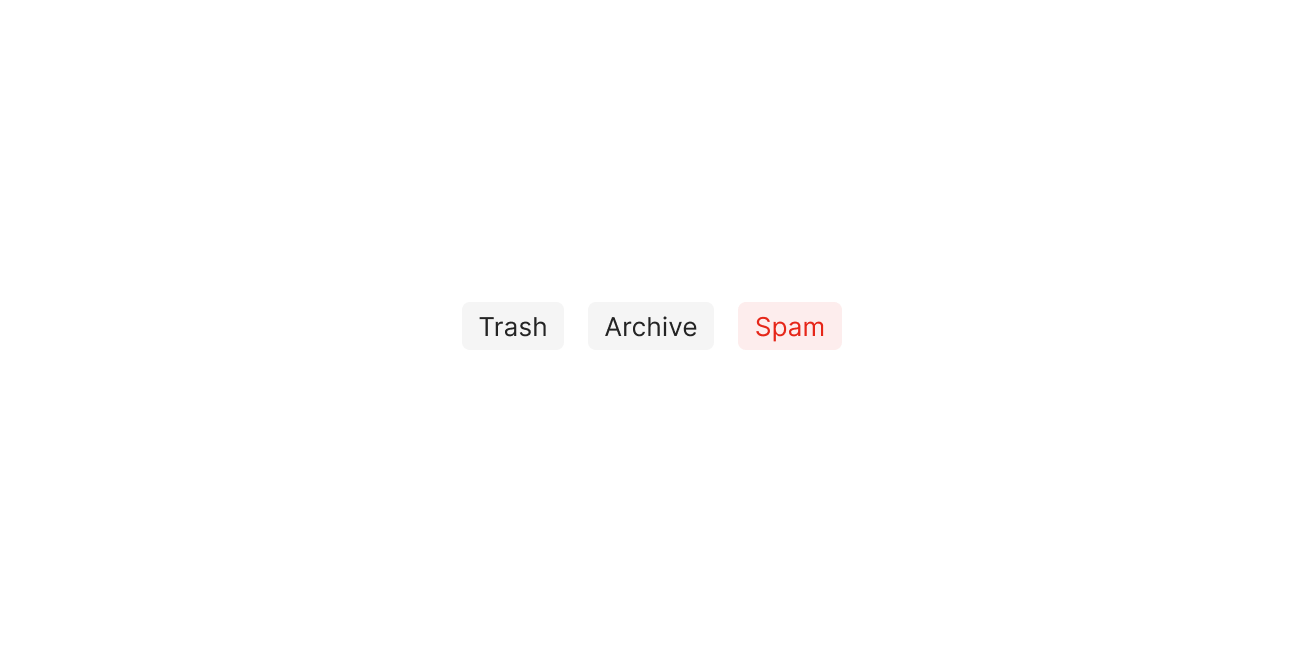
For messages and threads that have been archived, marked as spam, or moved to trash, we wanted to provide a clear visual indication for the state of each message. So, we’ve added tags for: “Archived,” “Spam,” and “Trash.” Along with each of these tags is a matching restore button: “Restore from Archive,” “Mark Not Spam,” and “Restore from Trash.” We’ve found this system to be really helpful as there is now always clear context when opening or viewing a message or thread. You never need to wonder where that message is in your inbox, as we provide the answer clearly by default.