The best source of information for all new Tatem releases, updates, and improvements. Stay in the loop.
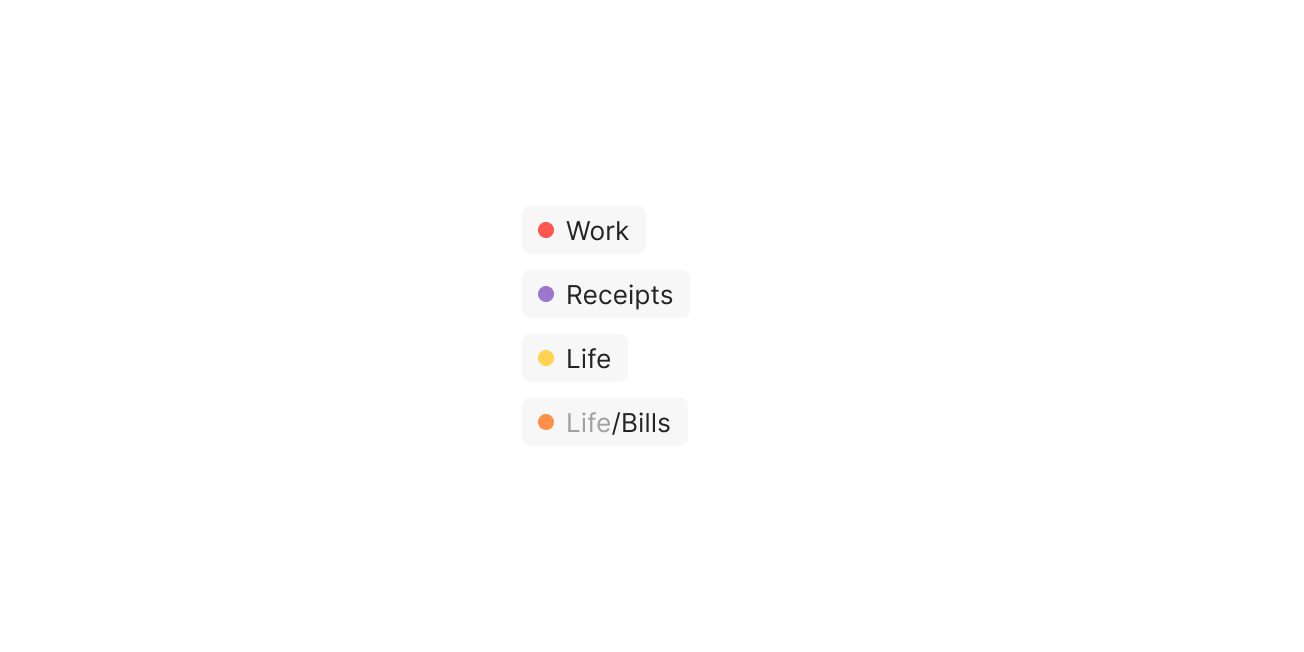
Labels are now live! You can add a label to a conversation by pressing L, selecting “Add Labels” in the command menu, opening the right click menu, or accessing the more options menu. You can even type the name of an individual label directly into the command menu to find a specific label quicker. You can remove a label from a conversation by pressing Shift L, selecting "Remove Label" or “Change Labels” from the command menu, opening the right click menu, or accessing the more options menu.
We also added individual pages for each of your labels, so you can quickly find any conversation associated with an individual label. To open conversations with a specific label attached to them, you can select “Open Label” in the command menu and select a specific label, type the name of an individual label directly into the command menu, or visit the new labels page in settings. Finally, you can create a new label via the command menu or within settings in the new "Labels" page.
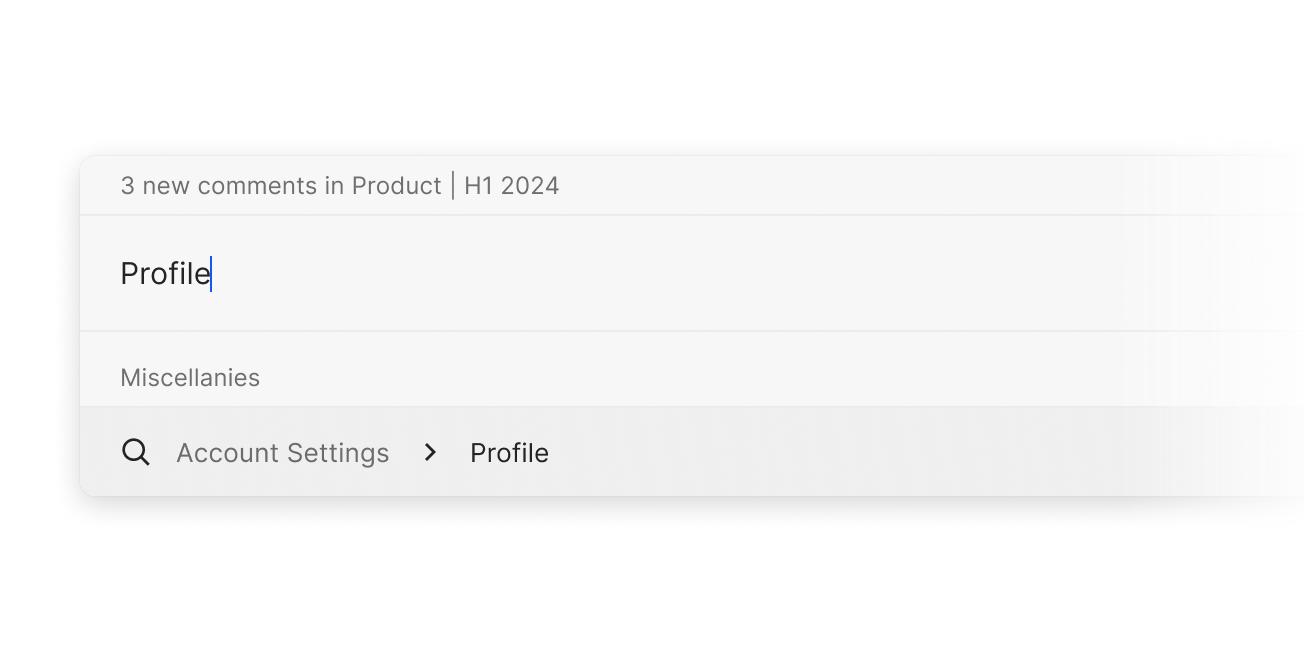
Meet the new and improved command menu. The initial version enabled virtually every action in the application to be performed via keyboard or natural language. But, we wanted to add even more functionality, while also making it easier to find what you’re looking for. We accomplished this by grouping nested-commands underneath primary commands, while ensuring that nested commands remain directly actionable if searched. For example, a user can now search for “Profile” which is a nested command within “Account Settings” and execute it directly. Or, they can search for “Settings,” access the “Account Settings” nested menu, and then select “Profile” within that nested menu. Once you experience the change, you'll immediately realize what a huge change this is. It’s never been easier to use the command menu.

For the past month, we’ve been working on a team-wide bug bash. The progress has been incredible to witness, and we're so excited at all the improvements we shipped. Generally, small fixes and changes are not significant enough to be featured in our releases. However, since this entire update is about bugs, we've outlined most of the individual updates in the below “Changelog."
Focusing exclusively on improving existing features has been such a success, that we're now planning another similar "bash" dedicated solely to performance. We'll likely post a similar release, so stay tuned.
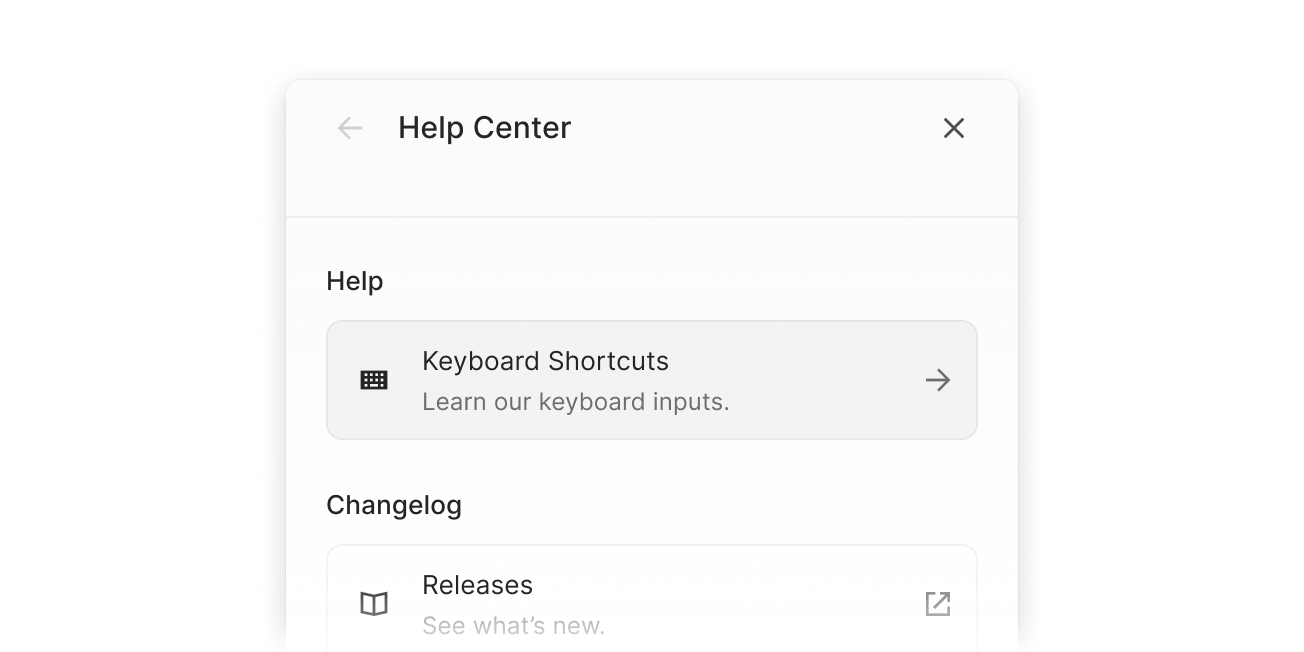
Need help? We’ve got you covered. Within the new help center, we’ve added embedded pages and links to a new keyboard shortcut cheat sheet, settings, our releases so you can see what’s new, and direct contact support links to report a problem, ask a question, or suggest an idea. As we release new features, we will continue to add links and content to the help center. Our goal is for it to be the single hub for all things documentation, help, and support.
You can open the help center by pressing ?, selecting “Open Help Center” in the command menu, or via the new account, settings, and support dropdown menu (which can be opened by clicking on your name / email address at the top of the left sidebar).
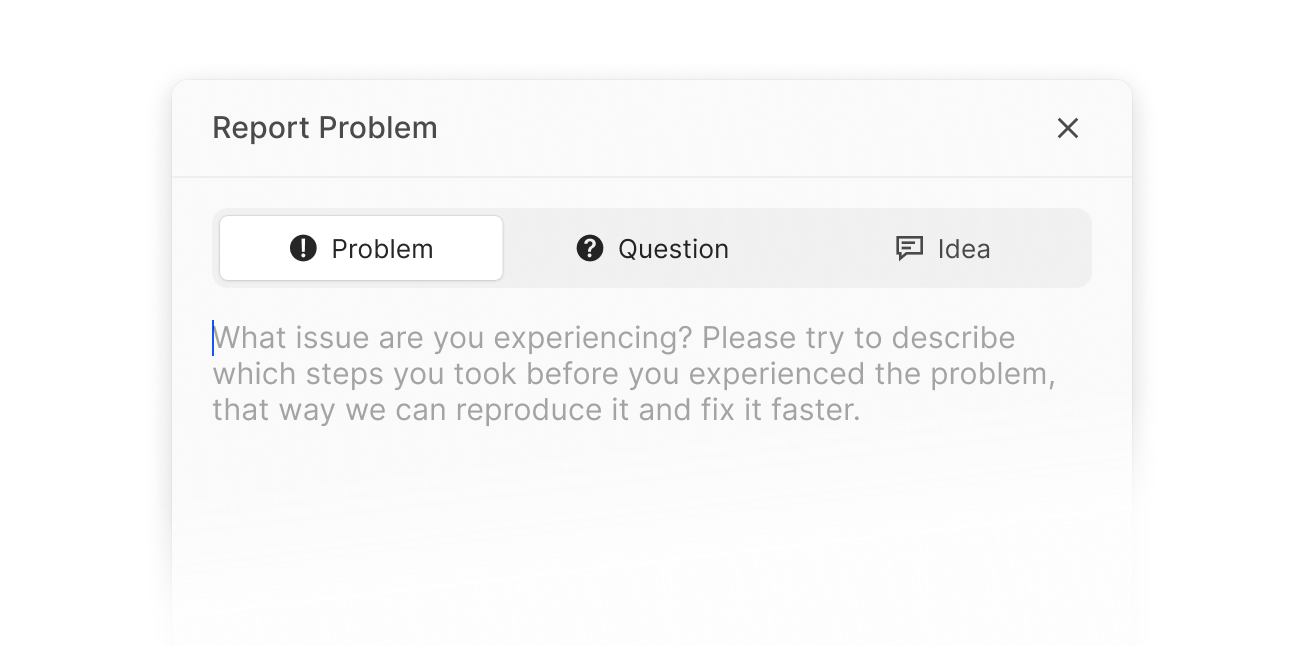
We love hearing from users, and with this release, we’re making it much easier for you to contact us. We’ve added a new contact support form, which has options to report a problem, ask a question, or suggest an idea. We even provided placeholder prompts for each option, so no matter what you’re contacting us about, it’s clear how best to frame your message. We aren't able to reply to every submission we receive, but we do read and thoughtfully consider each inbound message.
You can access the contact support form directly via the command menu by searching “Help,” “Contact Support,” or the individual form you’re looking for such as “Report Problem” or “Suggest Idea.” We will be adding additional ways to access the contact support form in our next release.
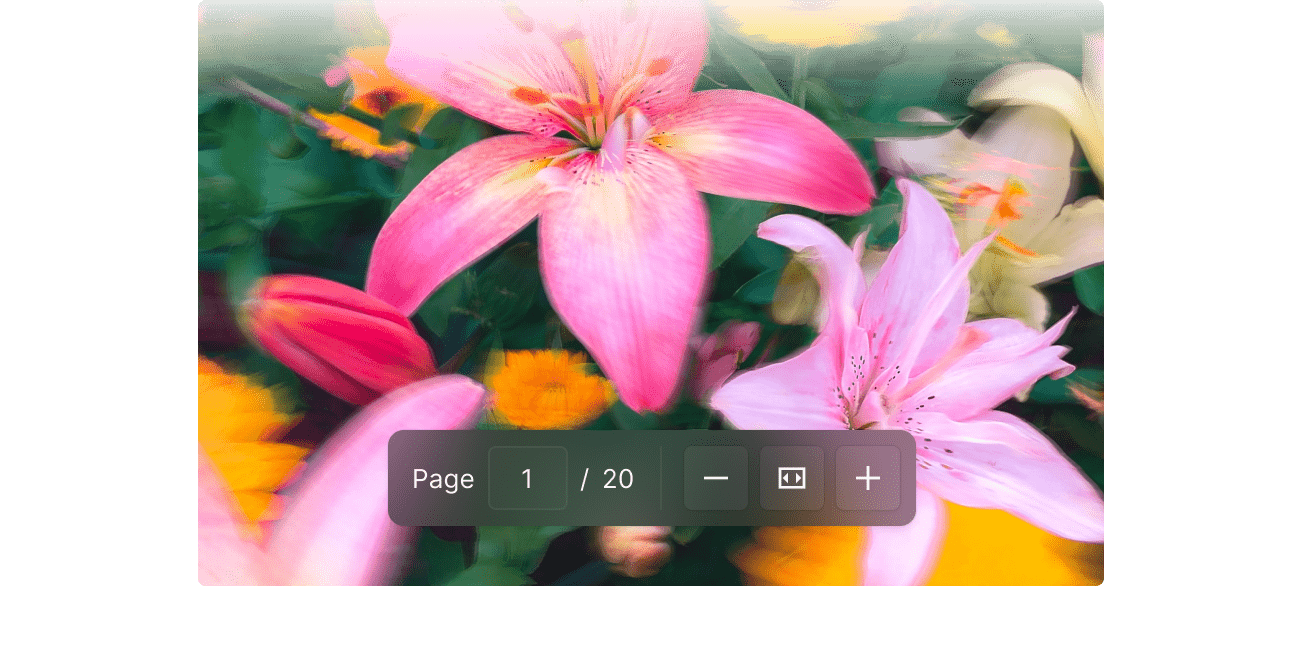
Our file viewer took much longer to build than we initially estimated. We assumed we’d use the native preview PDF functionality found in most applications, but it didn’t feel up to our quality standards when we tried it. So, we built a fully custom file viewer with native-but-better functionality. It’s got all the basics, and then some; zoom in, zoom out, fit to width, reset zoom, find in file, and of course, keyboard shortcuts. It looks great and feels even better to use.
While viewing a file you can: find specific content by pressing Command F or by clicking the search icon, print the document with Command P or by clicking the printer icon, download the file by clicking the download file icon, or open the file in a new tab via the more options button. To exit a file, press Esc or click the back button located at the top left of the viewer. Zoom options and the page number selector are conveniently located at the bottom center of the viewer, exactly where you'd expect them to be.
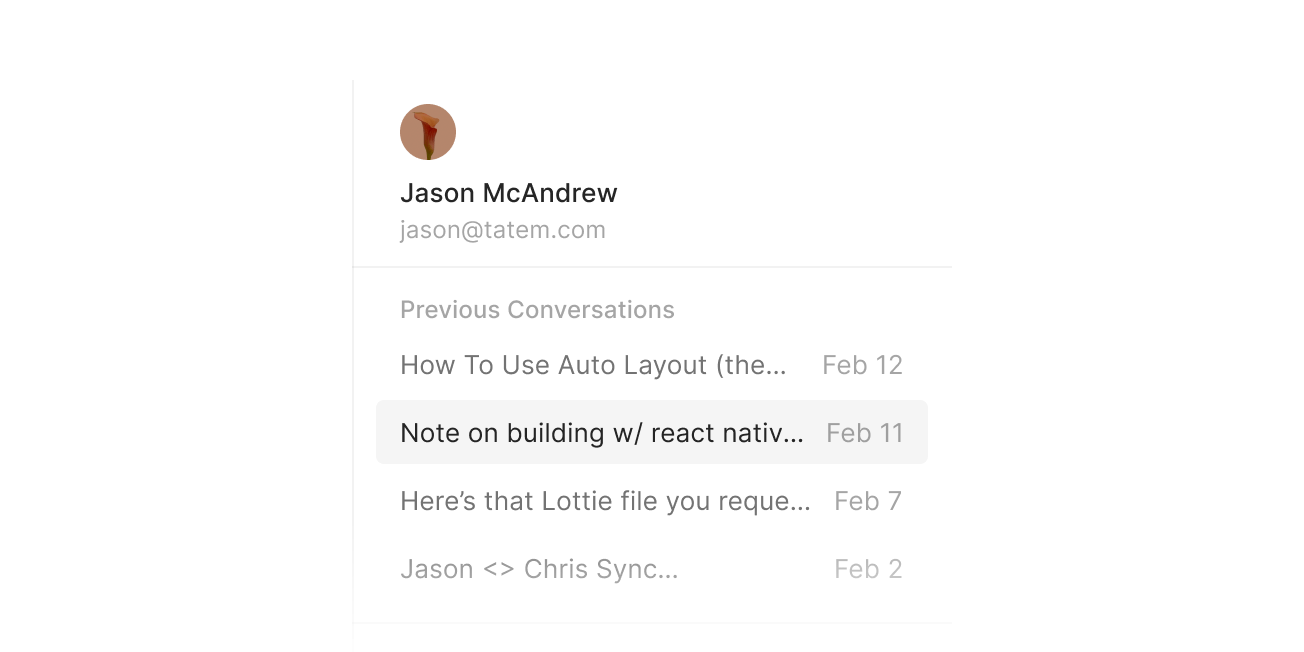
This is a BIG update. We’ve added a right sidebar to the user interface. The new sidebar acts as a dynamic heads-up display for the currently selected (or opened) conversation. It shows the sender’s avatar, name, email address, previous conversations, and website link. There’s also a button to refer the sender, which we hope you’ll use (a lot).
The right sidebar is currently hidden by default (subject to change), but you can show or hide it by pressing ], selecting “Show Right Sidebar” or “Hide Right Sidebar” in the command menu, or by clicking on the new right sidebar icon at the top right of the application.
We’ve found the new sidebar to be incredibly helpful for scanning high-level details about a specific sender. But, for those who prefer minimalism, you can choose to keep the right sidebar hidden. You can also hide the left sidebar by pressing [, or selecting "Hide Left Sidebar" in the command menu for a focus-centric interface.
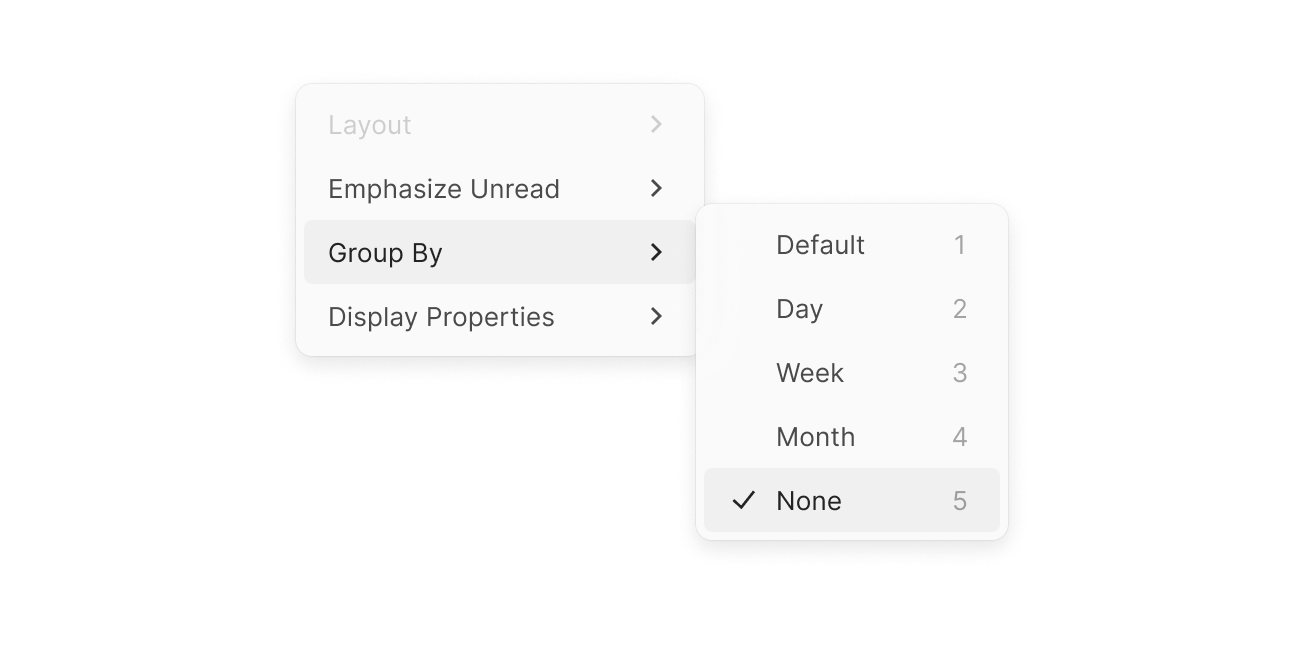
Introducing: customizable UI. With our new view options menu, you can now alter a conversation’s appearance, grouping, and properties. The customization options are quite extensive, and allow you to: emphasize or deemphasize unread conversations, group (or ungroup) conversations by various time periods, and even show or hide core conversation attributes such as the sender, description, date, and more.
You can access the view options menu by pressing V while in your inbox, selecting “Show View Options” in the command menu, or by clicking on the new settings-like icon located at the top right of your inbox.
Finally, your selections persist after you close the current window or refresh the page, so once you set your view it will remain that way until you change it. It's never been easier to make your inbox your own.
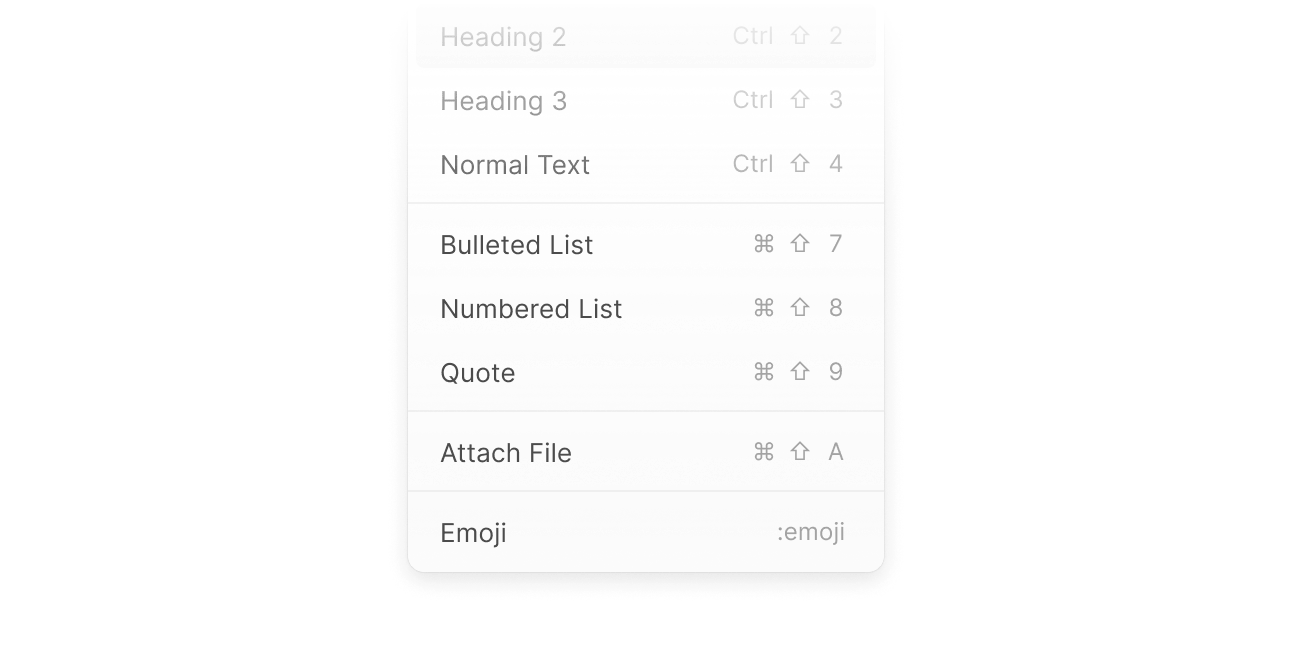
The forward slash key / now operates as a shortcut to the text editor’s actions when typing. It provides an alternative method for creating lists, resizing fonts, selecting emojis, attaching files, and more. It feels immediately familiar to those who have used modern document products such as Coda, Notion, or Confluence.
To open up the slash commands, simply type /. A list of commands will immediately appear, and once you start typing the list will automatically filter down. To select a command, press Enter or click on your selection.
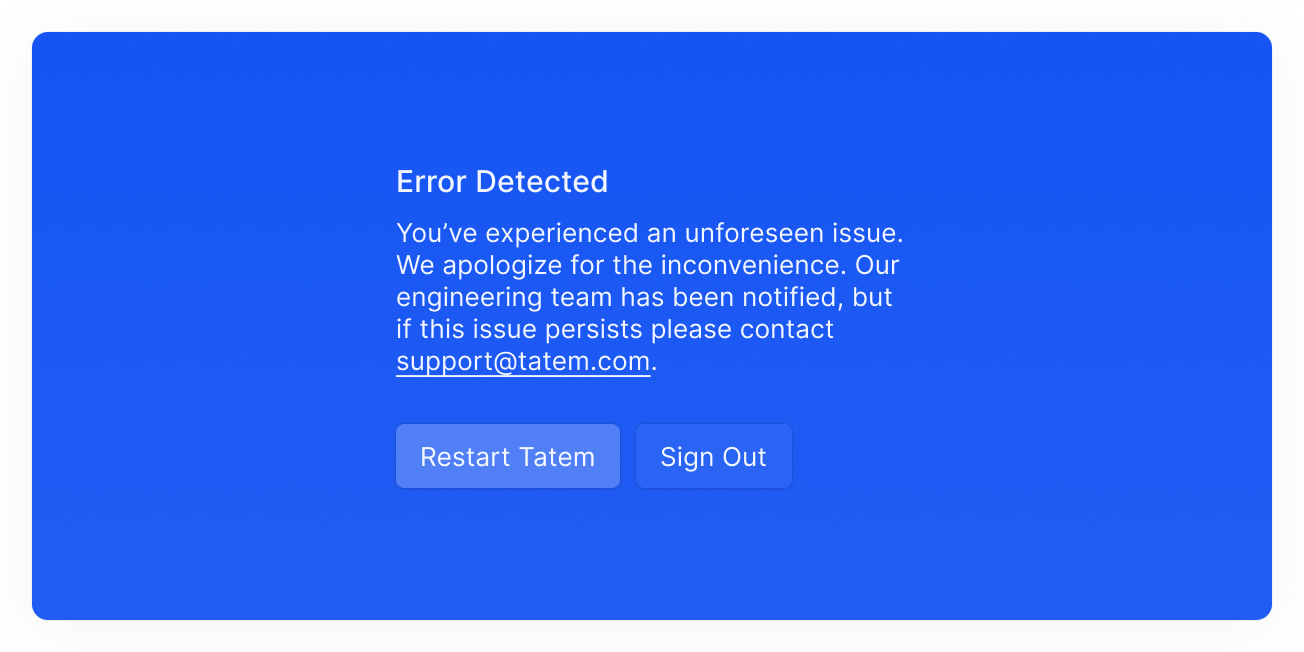
To match our website’s delightful 404 page (that we hope you’ll never see), we now have an equally-aesthetic error detected page within our product (which we also hope you’ll never see).
Jokes aside, our new error state provides a significantly improved experience if you ever come across a breaking bug. By prompting a restart of the application when an error is encountered, and including links to sign out or contact support if the issue persists, we've ensured that even if things go wrong the next step is always clear.
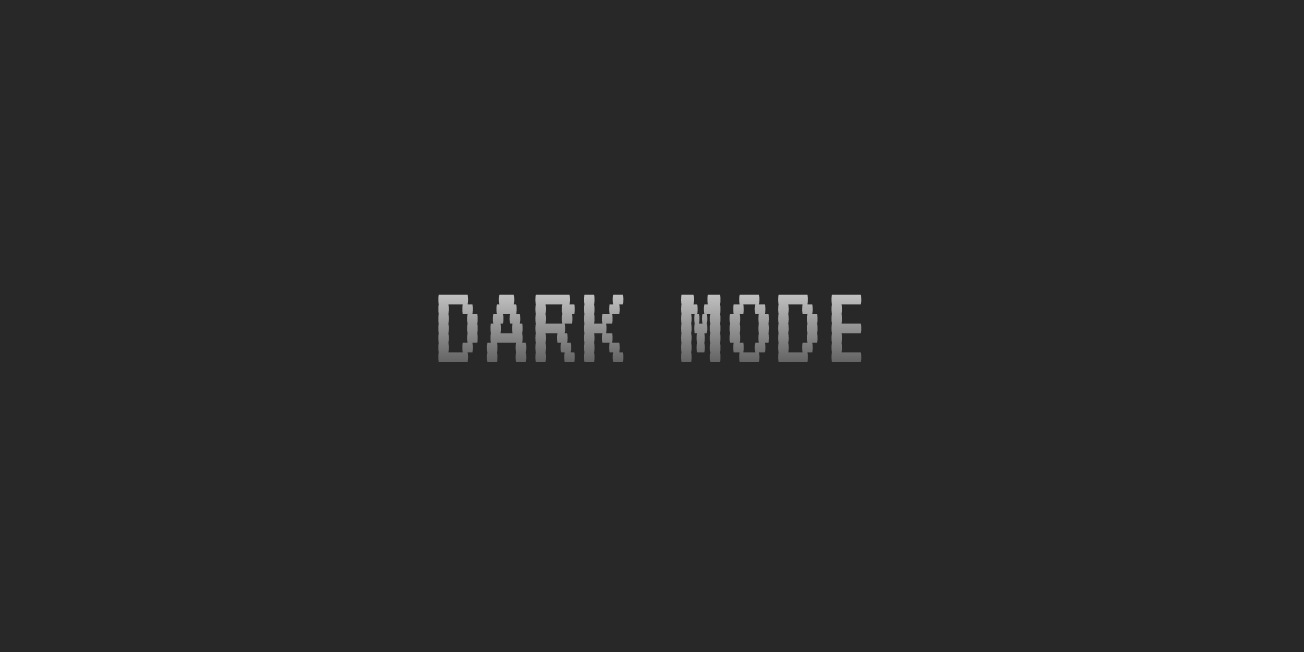
It’s finally here. You can now change the application theme to our brand new dark mode. We designed it from the ground up to maximize readability and low-light visibility. We think you’re going to love it.
With this addition, you now have option to select light mode, dark mode, or system preference which will automatically switch themes based on your device settings.
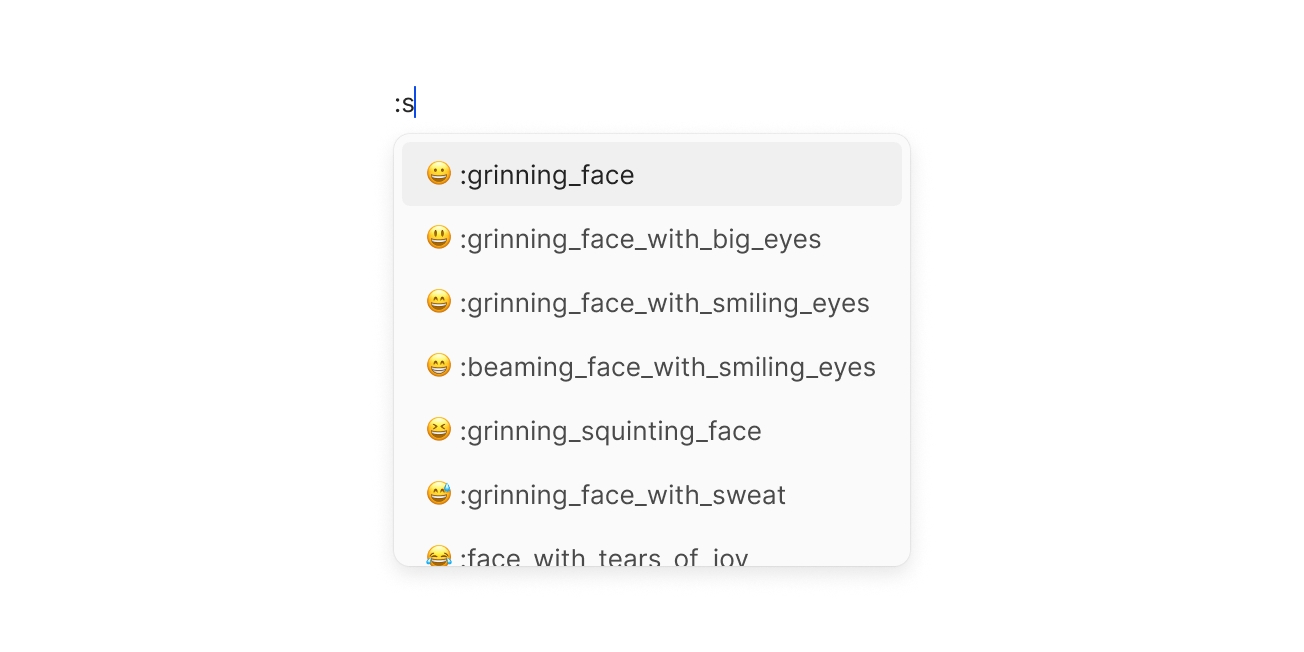
Our ever-improving text editor now supports emojis! 🎊 To open up the emoji selector, simply type : followed by the emoji name, such as :rocket. Once you start typing, a list of emojis will appear, so you can even type a fragment of a name such as :rock or even :r. To add an emoji, simply press enter 🚀 or click on your selection.
We've included the full name next to each emoji (similar to Raycast’s Emoji Search). This way, you can easily find the exact emoji you’re looking for while also learning the names of new emojis as you browse. It was important to us that emojis (and entire messages) could be copied from Tatem Mail and pasted elsewhere without issue, so our emojis are fully portable and can be pasted across your other applications (such as Slack or Linear). Finally, we’ve added support for the entire current emoji collection.
We hope you 🖤 it.